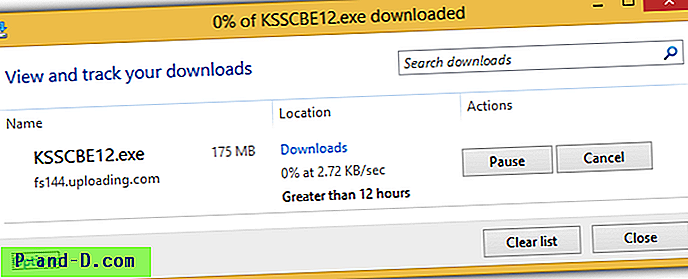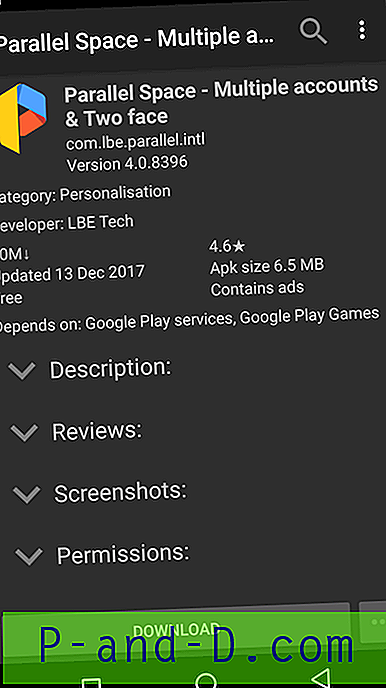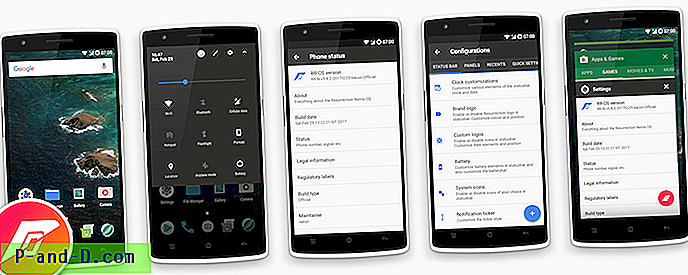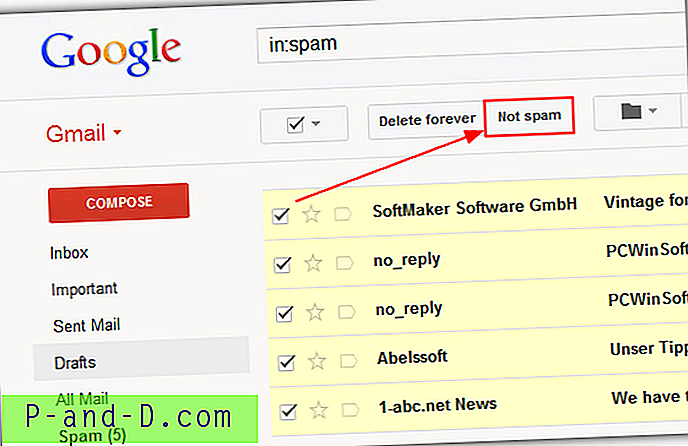Las actualizaciones del sistema operativo Windows, así como las actualizaciones de la versión, dejarían muchos archivos en la unidad del sistema. Esto se debe a que Windows mantiene los archivos de versiones anteriores de Windows en una carpeta separada, en caso de que el usuario quiera revertir la actualización principal (o la actualización del sistema operativo).
Por ejemplo, las actualizaciones de características de Windows 10 le dan 10 días de tiempo para revertir a la versión o compilación anterior si es necesario. Después de 10 días, la opción de volver no estaría disponible ya que las carpetas respectivas se borran automáticamente. Si ha actualizado a Windows 10 desde Windows 7 u 8, la carpeta de instalación de Windows anterior (Windows.old) se conserva durante 30 días.
Después del tiempo estipulado (10 días), Windows eliminará automáticamente las carpetas correspondientes. Estas son las carpetas que se vaciarían automáticamente:
- $ GetCurrent
- $ Windows. ~ BT
- Windows.old
- Windows10Upgrade (esto se aplica si usó la herramienta de asistente de actualización)
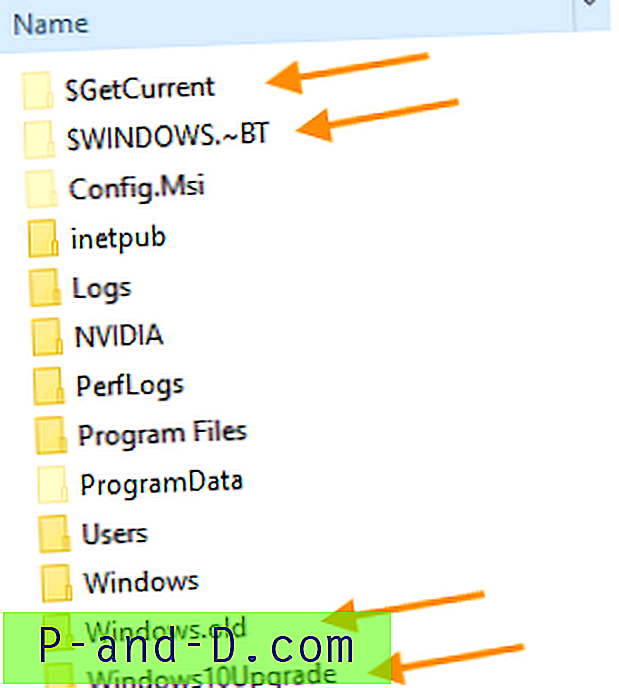
Si Windows no borra automáticamente esas carpetas, puede usar la limpieza del disco o la configuración de almacenamiento para eliminar Windows.old y las otras carpetas. Este artículo explica cómo eliminar la carpeta Windows.old usando 3 formas diferentes.
Borrar la carpeta Windows.old (versiones anteriores de Windows) en Windows 10
- Eliminar la carpeta Windows.old usando Disk Cleanup
- Eliminar la carpeta Windows.old usando la configuración de almacenamiento
- Eliminar la carpeta Windows.old a través del símbolo del sistema
Cómo eliminar la carpeta Windows.old (versiones anteriores de Windows) en Windows 10
Después de instalar una actualización importante o una actualización de funciones, puede liberar inmediatamente hasta 20 GB de espacio en disco si no planea revertir la actualización. Por lo general, la cantidad de espacio libre en el disco puede estar entre 14 GB y 25 GB, según la cantidad de bits de la instalación de Windows y la cantidad de programas instalados en la unidad del sistema.
Usando uno de los siguientes métodos para eliminar la carpeta Windows.old en la unidad del sistema.
Método 1: Cómo eliminar la carpeta Windows.old usando Disk Cleanup
Para eliminar la carpeta Windows.old con Liberador de espacio en disco, siga estos pasos:
- Inicie el Liberador de espacio en disco ejecutando cleanmgr.exe a través del cuadro de diálogo Ejecutar.
- Disk Cleanup (cleanmgr.exe) no enumera la opción de instalación de Windows anterior si no la está ejecutando como administrador. Por lo tanto, deberá elevarlo haciendo clic en el botón Limpiar archivos del sistema en la ventana Liberador de espacio en disco o puede ejecutarlo como administrador desde el menú Inicio. Para hacerlo, haga clic en Inicio, escriba Liberador de espacio en disco y haga clic con el botón derecho en Liberador de espacio en disco de los resultados y elija Ejecutar como administrador .
- En el siguiente cuadro de diálogo que aparece, seleccione las siguientes casillas de verificación si están disponibles:
- Instalaciones anteriores de Windows
- Archivos temporales de instalación de Windows
- Archivos de registro de actualización de Windows
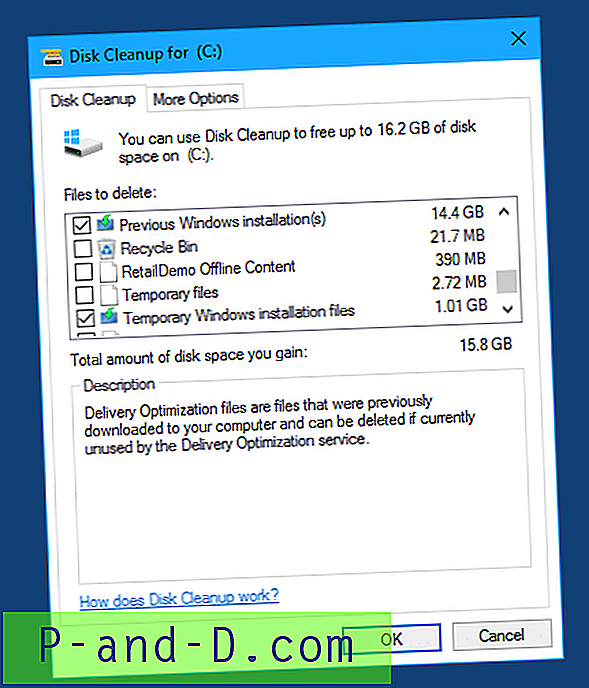
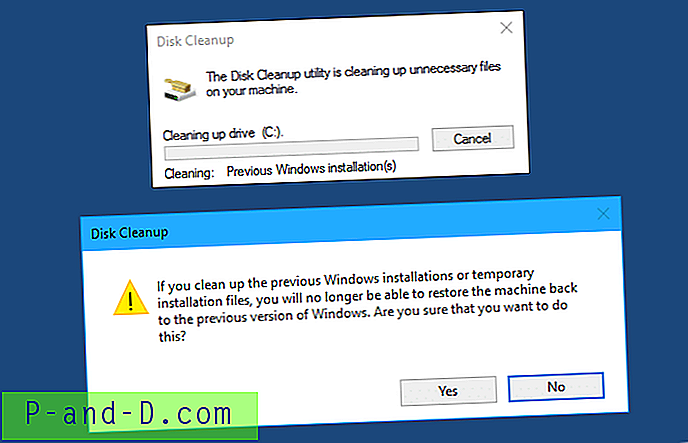 Después de instalar Fall Creators Update, podría liberar 27.4 GB de espacio en disco borrando los archivos de instalación (es) anteriores de Windows utilizando Disk Cleanup.
Después de instalar Fall Creators Update, podría liberar 27.4 GB de espacio en disco borrando los archivos de instalación (es) anteriores de Windows utilizando Disk Cleanup. 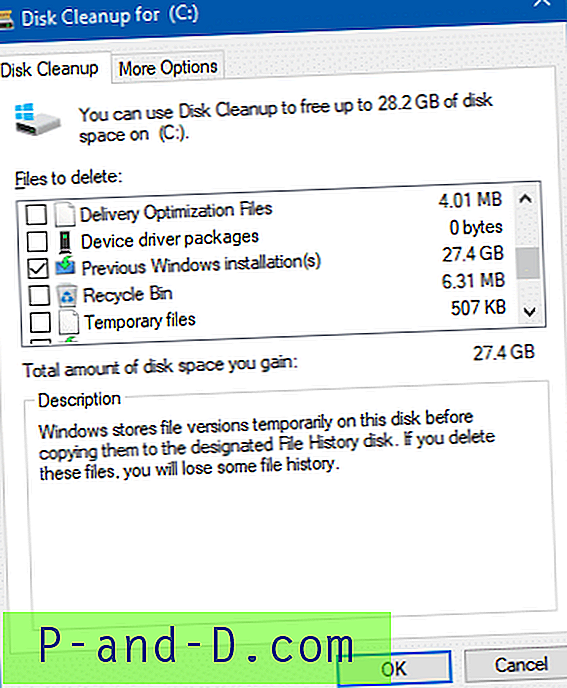
Si la utilidad Liberador de espacio en disco no enumera la entrada de la (s) instalación (es) anterior de Windows, o arroja un error al limpiar, use la aplicación de Configuración de almacenamiento de Windows 10 (como en el Método 2 a continuación) para limpiar las versiones anteriores de la carpeta de Windows.
Método 2: Borrar Windows.old usando la aplicación de configuración de almacenamiento
La aplicación Configuración de almacenamiento (o Sentido de almacenamiento) lo ayuda a limpiar archivos temporales, vaciar la papelera de reciclaje y la carpeta de descargas a intervalos regulares. Aparte de eso, Storage Sense también le permite eliminar la instalación anterior de Windows (archivos "Versiones anteriores de Windows") fácilmente.
- Haga clic en Inicio → Configuración → Sistema → Almacenamiento
- Haga clic en Cambiar cómo liberamos espacio automáticamente
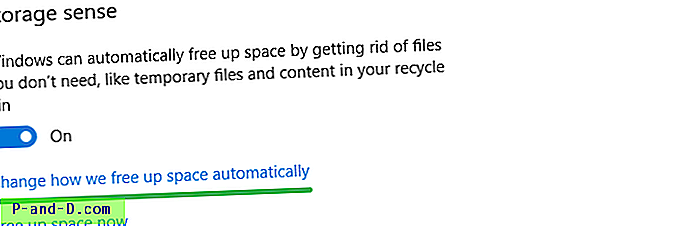
- Desplácese hacia abajo hasta la sección Liberar espacio ahora .
- Seleccione la casilla Eliminar versiones anteriores de Windows y haga clic en Limpiar ahora .
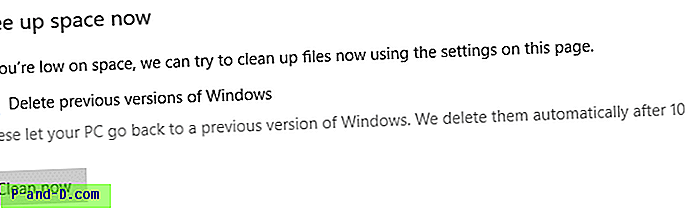
Descripción de la configuración: permiten que su PC regrese a una versión anterior de Windows. Los eliminamos automáticamente en 10 días.
La limpieza comienza de inmediato. No se le pedirá una confirmación.
Nota del editor: la versión anterior de las cosas de Windows ocupa al menos 25 GB de espacio. En la captura de pantalla anterior, muestra 3.22 GB porque eliminé manualmente cosas de la carpeta Windows.old antes de ejecutar la aplicación de configuración de Almacenamiento. Entonces, en su caso, el espacio liberado será mucho ... mucho más alto. En mi sistema de prueba donde mostraba 27 GB utilizados por la versión anterior de Windows (actualizado desde Windows 7 x64), la aplicación de configuración de Almacenamiento tardó alrededor de 7 minutos en evaluar y borrar la carpeta Windows.old.
Método 3: Cómo eliminar Windows.old usando el símbolo del sistema
Eliminar Windows.old usando la limpieza del disco o la configuración de almacenamiento suena muy fácil, pero en algunas situaciones no pueden borrar la carpeta. Si no funcionan en su caso, debería poder eliminar la carpeta Windows.old manualmente con los permisos de carpeta requeridos.
- Haga clic con el botón derecho en Inicio, haga clic en Símbolo del sistema (Administrador)
- Escriba los siguientes comandos y presione ENTRAR después de cada comando:
TAKEOWN /FC:\Windows.old / R / DY icacls C: \ Windows.old / grant administradores: F / T
Lo anterior es tomar posesión de
Windows.old, sus subdirectorios y todos los archivos dentro y asignar permisos de control total para el grupo deAdministrators. Por lo tanto, el proceso puede tardar un tiempo en completarse. - Luego, ejecute el siguiente comando para eliminar completamente la carpeta
Windows.old:RD /SC:\Windows.old
En caso de que el tercer comando no pueda realizar la tarea (debido al problema de la carpeta
LocalState..Cortana o similar), utilice el siguiente comando, que utiliza la ruta del dispositivo DOS:RD / S \\? \ C: \ Windows.old
Ahora, la opción Volver a una compilación anterior debería estar atenuada.
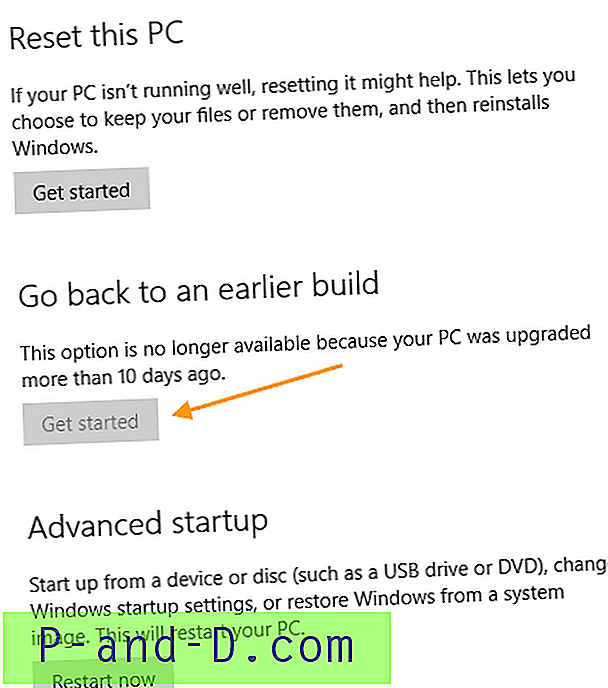
¿Todavía no puede vaciar la carpeta Windows.old?
Si no puede vaciar la carpeta Windows.old usando alguno de los métodos anteriores, podría deberse a que la carpeta Cortana LocalState.. tiene caracteres no válidos en el nombre del archivo y permanece inaccesible o no se puede recuperar.
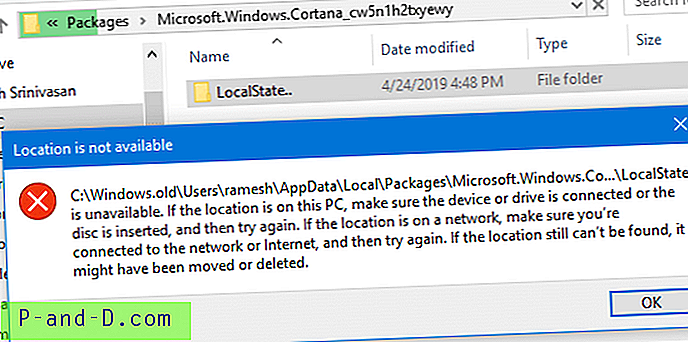
Para eliminar correctamente la carpeta Windows.old junto con la subcarpeta Cortana \ LocalState .., tiene dos opciones:
- Utilice la ruta del dispositivo DOS, es decir, con el prefijo
\\?\. Por ejemplo, para eliminar la carpeta Windows.old usando la ruta del dispositivo DOS, use el siguiente comando desde un símbolo del sistema del administrador.RD / S \\? \ C: \ Windows.old
- Use Unlocker como se describe en el artículo ¿Cómo eliminar un archivo o una carpeta obstinado y rebelde en Windows?
¡Eso es! Espero que haya recuperado espacio en disco al eliminar la carpeta Windows.old en su computadora con Windows 10 utilizando uno de los métodos anteriores en este artículo.
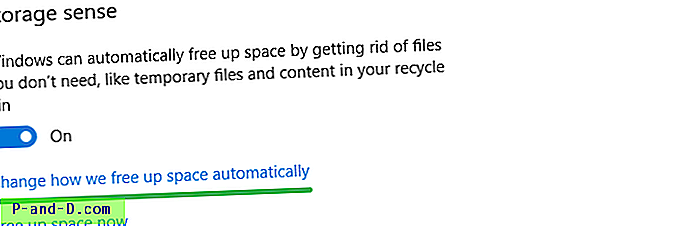
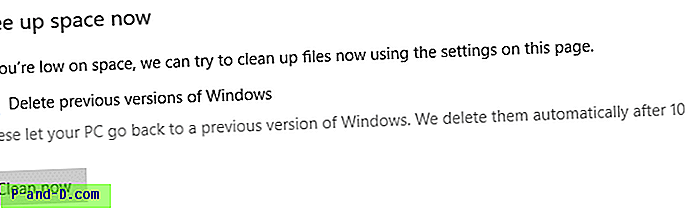
![Descargar Inshot Editor Pro Premium Desbloqueado [Sin marca de agua]](http://p-and-d.com/img/download-inshot-editor-pro-premium-unlocked-6757340.png)