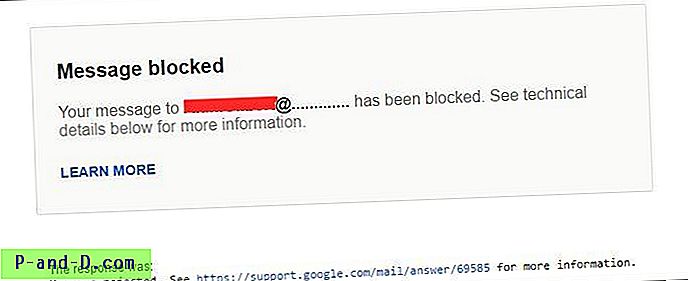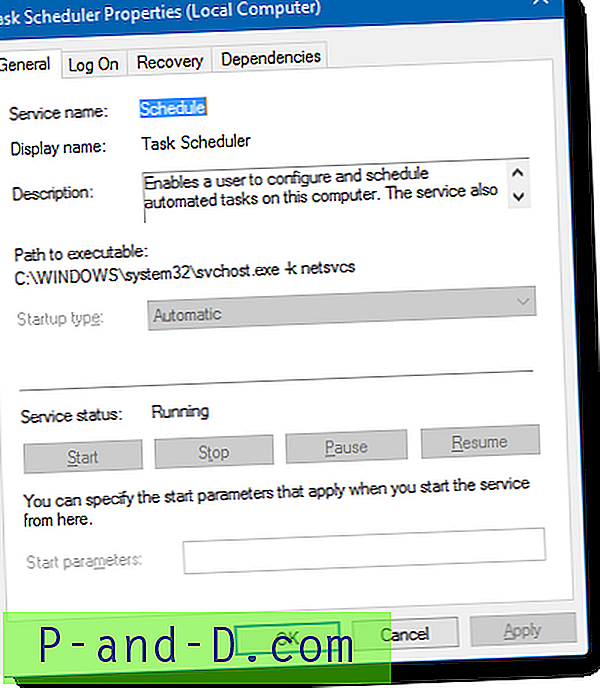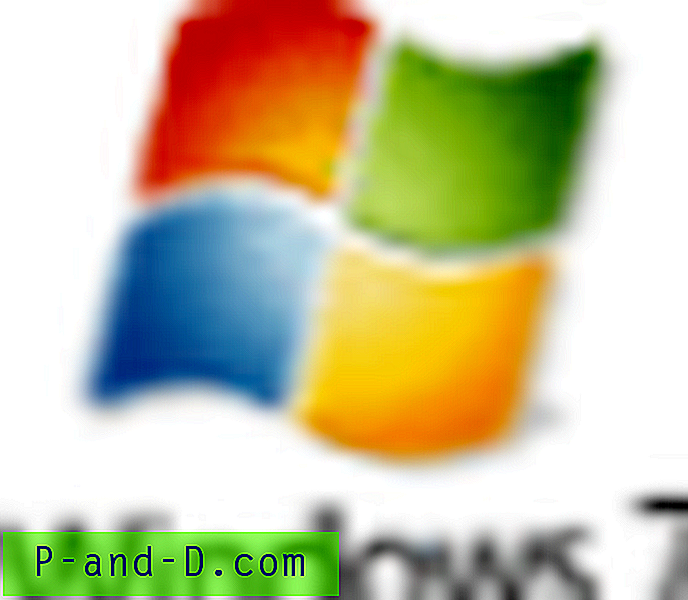En Windows 10 Redstone 2 build y superior, puede mover el cuadro de texto de búsqueda de Cortana a la parte superior, cambiar el color y el grosor del borde del cuadro de texto. Además, puede agregar un glifo de búsqueda y un botón de envío cerca del cuadro de texto con algunos ajustes de registro.
- Mover el cuadro de búsqueda de Cortana a la parte superior
- Agregue el glifo de búsqueda y el botón Enviar cerca del cuadro de búsqueda
- Color y ancho del borde del cuadro de búsqueda
- Eliminar el texto predeterminado "Pregúntame cualquier cosa"
- Muestra a Cortana como una ventana flotante
Mover el cuadro de búsqueda de Cortana a la parte superior
Inicie Regedit.exe y vaya a:
HKEY_CURRENT_USER \ Software \ Microsoft \ Windows \ CurrentVersion \ Search \ Flighting \ 0 \ SearchBoxOnTop HKEY_CURRENT_USER \ Software \ Microsoft \ Windows \ CurrentVersion \ Search \ Flighting \ 1 \ SearchBoxOnTop
En las ramas de registro anteriores, haga doble clic en el valor DWORD llamado "Valor" y establezca sus datos en 1
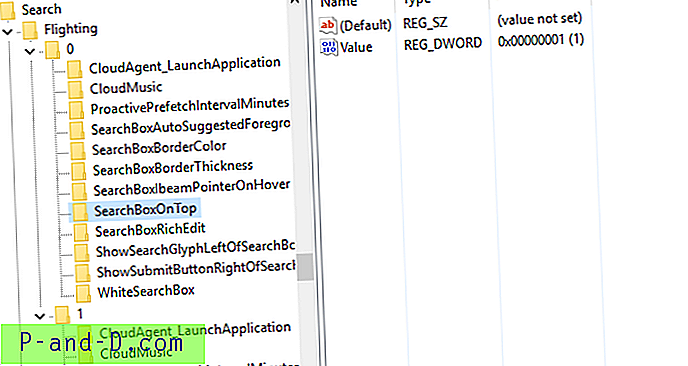
Agregue el glifo de búsqueda y el botón Enviar cerca del cuadro de búsqueda
Para agregar iconos de búsqueda y enviar glifos antes y después del cuadro de texto respectivamente, use estas ediciones del registro.
HKEY_CURRENT_USER \ Software \ Microsoft \ Windows \ CurrentVersion \ Search \ Flighting \ 0 \ ShowSearchGlyphLeftOfSearchBox HKEY_CURRENT_USER \ Software \ Microsoft \ Windows \ CurrentVersion \ Search \ Flighting \ 1 \ ShowSearchGlyphLeftOfSearchBox HKEY_CURRENT \ Microsoft \ Windows \ Current \ ShowSubmitButtonRightOfSearchBox HKEY_CURRENT_USER \ Software \ Microsoft \ Windows \ CurrentVersion \ Search \ Flighting \ 1 \ ShowSubmitButtonRightOfSearchBox
En las ubicaciones de registro anteriores, haga doble clic en el valor DWORD llamado "Valor" y establezca los datos en 1, y salga del Editor del Registro.
El ajuste de los iconos de glifos se introdujo por primera vez en la Actualización de aniversario de Windows 10 (v1607).
Capturas de pantalla
Así es como aparece el cuadro Cortana antes de habilitar los ajustes.
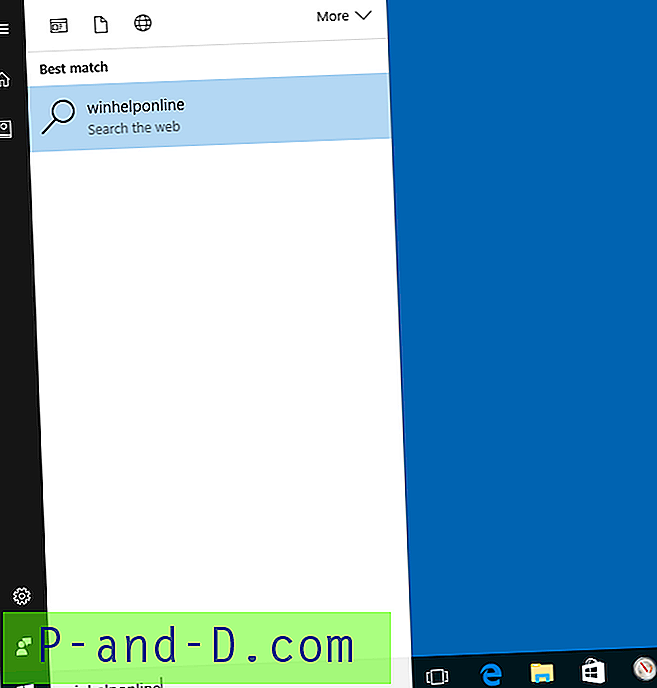
Después de aplicar la configuración de registro anterior, el cuadro de texto aparece en la parte superior con los iconos de glifo de búsqueda y envío.
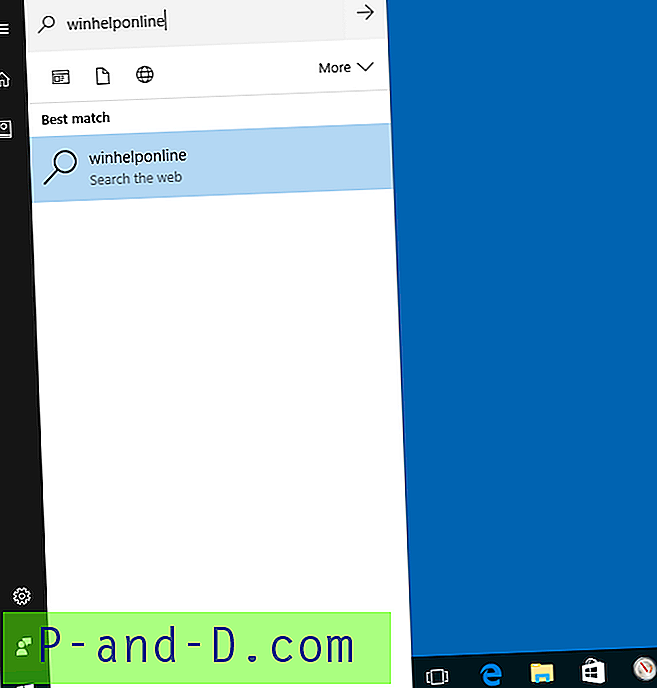
Color y ancho del borde del cuadro de búsqueda
Puede cambiar el color del cuadro de búsqueda (en valor hexadecimal ARGB) y el ancho del borde en estas teclas, estableciendo "Valor" en 1:
HKEY_CURRENT_USER \ Software \ Microsoft \ Windows \ CurrentVersion \ Search \ Flighting \ 0 \ SearchBoxBorderColor HKEY_CURRENT_USER \ Software \ Microsoft \ Windows \ CurrentVersion \ Search \ Flighting \ 0 \ SearchBoxBorderThickness HKEY_CURRENT_USER \ Software \ Microsoft \ Windows \ Search \ CurrentVers \ Current \ SearchBoxBorderColor HKEY_CURRENT_USER \ Software \ Microsoft \ Windows \ CurrentVersion \ Search \ Flighting \ 1 \ SearchBoxBorderThickness
Eliminar el texto predeterminado "Pregúntame cualquier cosa"
Encontré otra configuración de registro que elimina el texto predeterminado ("Preguntarme cualquier cosa"). En el Editor del registro, cree una subclave denominada "SearchBoxText" en las claves de registro "Flighting \ 0" y "Flighting \ 1". Ahora se crean las siguientes claves.
HKEY_CURRENT_USER \ Software \ Microsoft \ Windows \ CurrentVersion \ Search \ Flighting \ 0 \ SearchBoxText HKEY_CURRENT_USER \ Software \ Microsoft \ Windows \ CurrentVersion \ Search \ Flighting \ 1 \ SearchBoxText
Debajo de cada clave, cree un valor de valor de cadena (REG_SZ) denominado "Valor".
Haga doble clic en "Valor" y presione la barra espaciadora y presione ENTRAR. O puede escribir su propia palabra o frase que sería su texto predeterminado.
Cierre sesión y vuelva a iniciar sesión. El cuadro de texto Cortana no tendrá ningún texto predeterminado.



Muestra a Cortana como una ventana flotante
Para mostrar Cortana como una ventana flotante, cree el siguiente valor de registro (DWORD de 32 bits) y establezca los datos en 1.
HKEY_CURRENT_USER \ Software \ Microsoft \ Windows \ CurrentVersion \ Search
Valor: búsqueda inmersiva
Datos: 1

Para mostrar siempre la ventana completa de Cortana (no solo la barra de búsqueda), cree el siguiente valor (DWORD de 32 bits) además:
HKEY_CURRENT_USER \ Software \ Microsoft \ Windows \ CurrentVersion \ Search \ Flighting \ Override
Valor: ImmersiveSearchFull
Datos: 1
Después de aplicar la edición del registro, haga clic en Inicio y escriba una frase / letra de búsqueda. Esto abre Cortana en el centro de la pantalla como una ventana flotante. Alternativamente, puede presionar Win + C para abrir la ventana flotante de Cortana directamente sin abrir el menú Inicio.
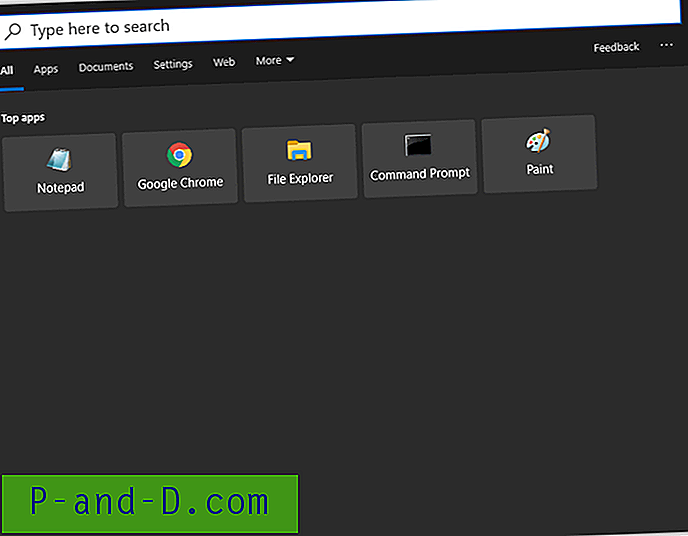
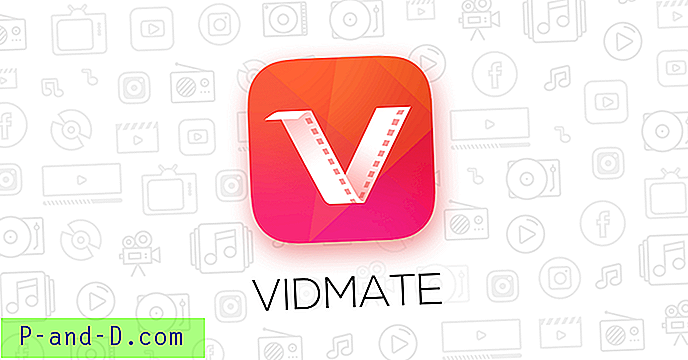
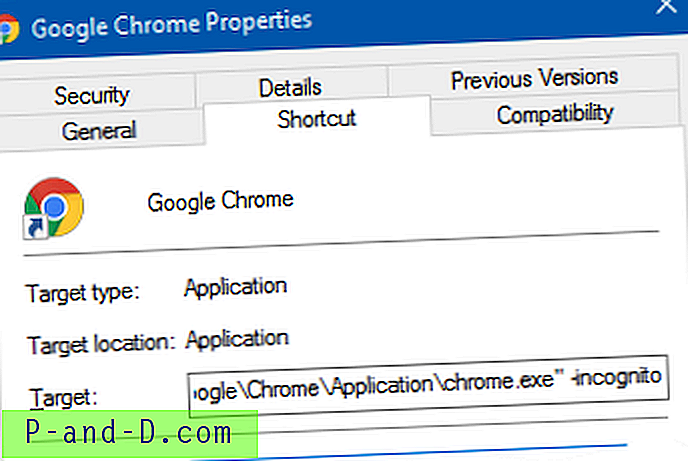
![Fix YouTube - Video no disponible en tu país [Android + computadora]](http://p-and-d.com/img/software-apps/380/fix-youtube-video-not-available-your-country.png)