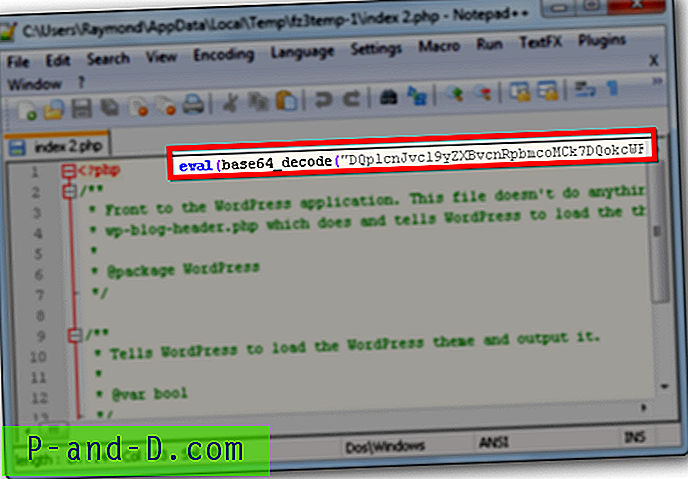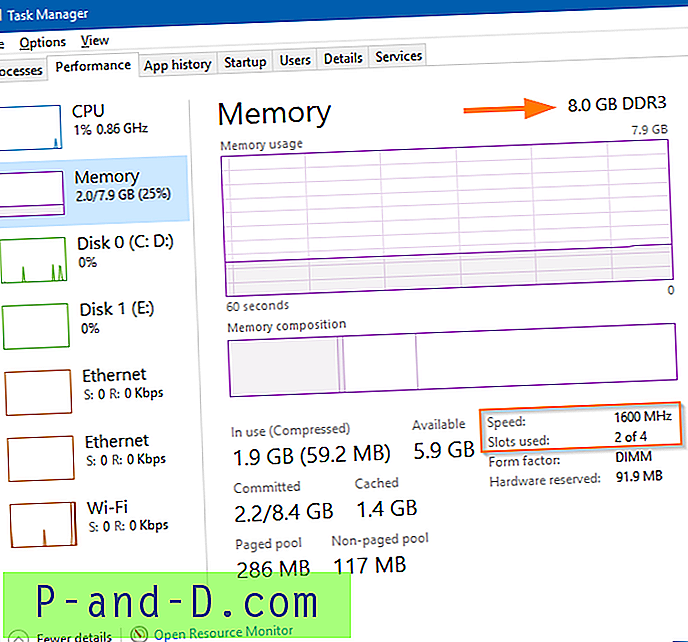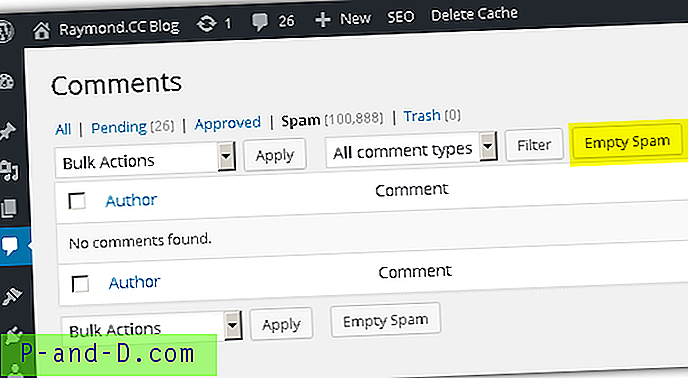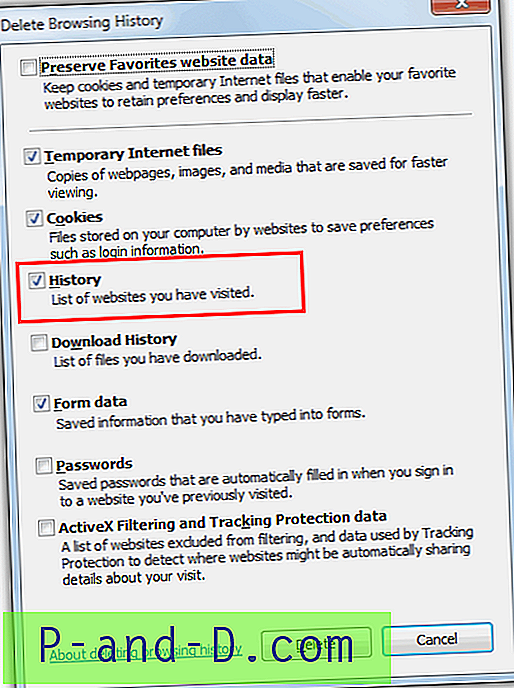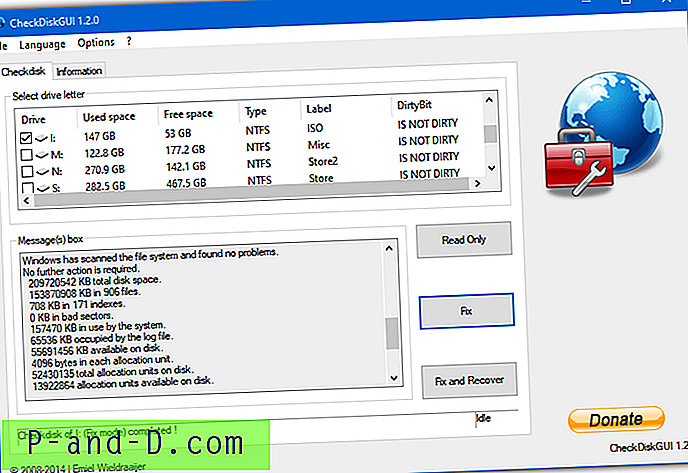Las cámaras web se han convertido en cosas esenciales en estos días. Tener una cámara como parte de su sistema le permite hacer videollamadas de Skype, tomar fotos, etc. Pero con una serie de aplicaciones modernas instaladas en el sistema, el usuario debe tener el control de las aplicaciones que pueden acceder a la cámara.
Windows 10 le permite elegir qué UWP o aplicaciones modernas pueden usar su cámara. Para configurar esto, abra Configuración (Winkey + i), haga clic en Privacidad y haga clic en Cámara.
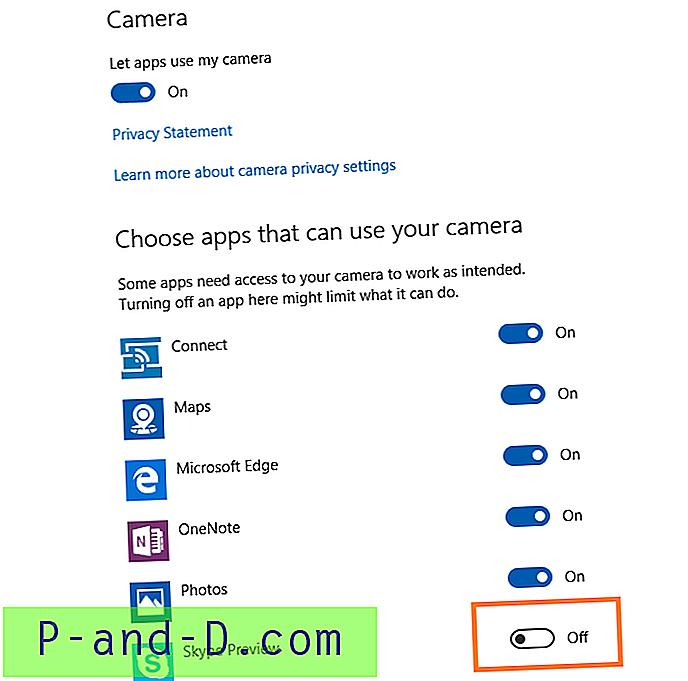
Allí puede habilitar "Permitir que las aplicaciones usen mi cámara" y en "Elegir aplicaciones que pueden usar su cámara", puede desactivar o desactivar la configuración de aplicaciones individuales.
Para bloquear el uso de la cámara por todas las aplicaciones, puede desactivar el interruptor principal "Permitir que las aplicaciones usen mi cámara".
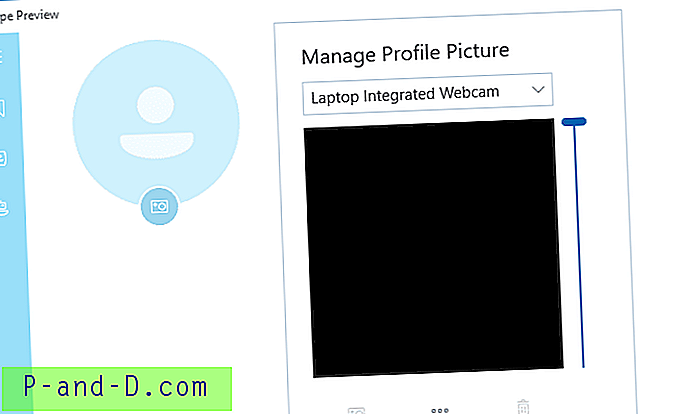
Después de bloquear el acceso de la aplicación de Skype a la cámara, el uso de la cámara web en la aplicación de Skype apareció con un fondo negro.
La cámara de Windows 10 y la página de privacidad dicen:
Incluso si apaga la cámara para cada aplicación en Elegir aplicaciones que pueden usar su cámara, algunas de las aplicaciones enumeradas podrían abrir la cámara para permitirle tomar fotos o videos. Pero la cámara no capturará imágenes o videos a menos que seleccione explícitamente el botón Foto o Video.
Si activa Windows Hello, usará su cámara para iniciar sesión, incluso si Permitir que las aplicaciones usen mi cámara esté desactivada.
La configuración anterior se aplica a la cuenta de usuario actual. Para aplicarlo por sistema, puede usar el Editor de directivas de grupo. Inicie el Editor de directivas de grupo y vaya a:
Configuración del equipo> Plantillas administrativas> Componentes de Windows> Privacidad de la aplicación
Haga doble clic en "Permitir que las aplicaciones de Windows accedan a la cámara".
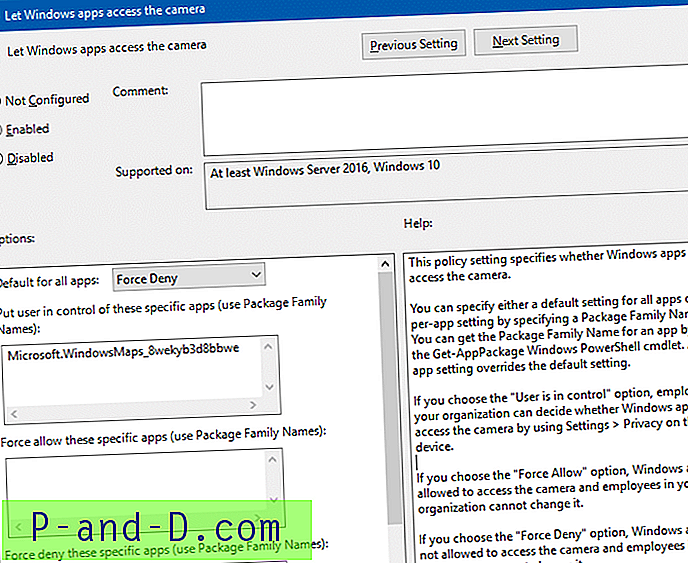
Allí puede permitir o denegar el acceso de aplicaciones específicas a la cámara. Puede denegar todas las aplicaciones excepto las específicas (o de otra manera) utilizando el nombre de familia del paquete de la aplicación, como por ejemplo:
Microsoft.WindowsMaps_8wekyb3d8bbwe
Puede obtener el nombre de la familia del paquete utilizando el comando Get-AppxPackage de PowerShell.
Esta configuración de directiva especifica si las aplicaciones de Windows pueden acceder a la cámara. Puede especificar una configuración predeterminada para todas las aplicaciones o una configuración por aplicación especificando un Nombre de familia del paquete. Puede obtener el Nombre de familia del paquete para una aplicación mediante el cmdlet Get-AppPackage de Windows PowerShell. Una configuración por aplicación anula la configuración predeterminada.
Si elige la opción "El usuario tiene el control", los empleados de su organización pueden decidir si las aplicaciones de Windows pueden acceder a la cámara mediante Configuración> Privacidad en el dispositivo.
Si elige la opción "Permitir forzar", las aplicaciones de Windows pueden acceder a la cámara y los empleados de su organización no pueden cambiarla.
Si elige la opción "Forzar rechazo", las aplicaciones de Windows no pueden acceder a la cámara y los empleados de su organización no pueden cambiarla.
Además, eche un vistazo al GPO "Permitir el uso de la cámara" aquí:
Configuración del equipo> Plantillas administrativas> Componentes de Windows> Cámara
Tenga en cuenta que la configuración y el GPO se aplican solo a las aplicaciones modernas o universales: los programas de escritorio clásicos no se enumeran en la página Configuración. Los programas de escritorio pueden usar la cámara arbitrariamente, ya que no hay una configuración unificada o una Política de grupo para controlar qué programas (Win32) pueden acceder a la cámara.