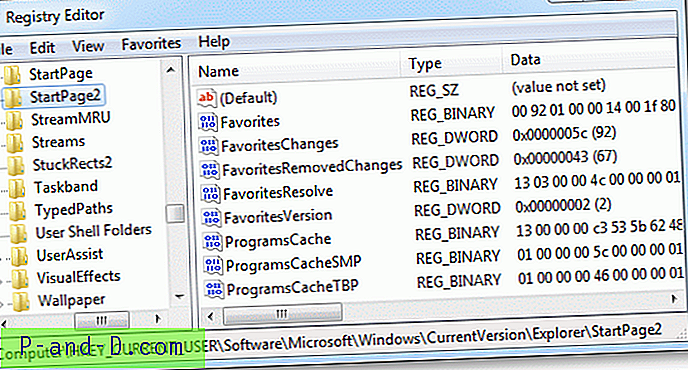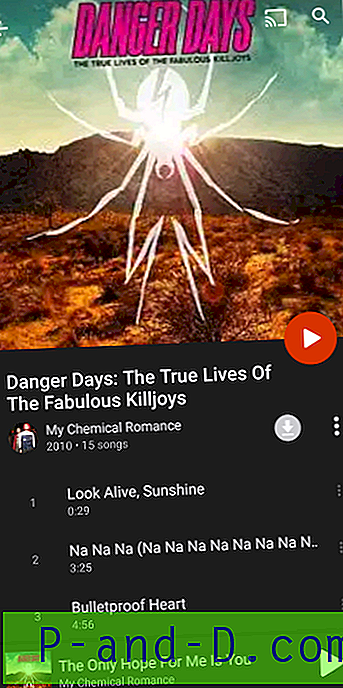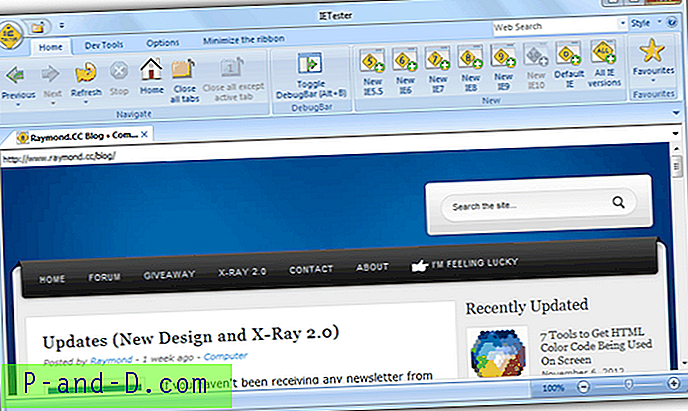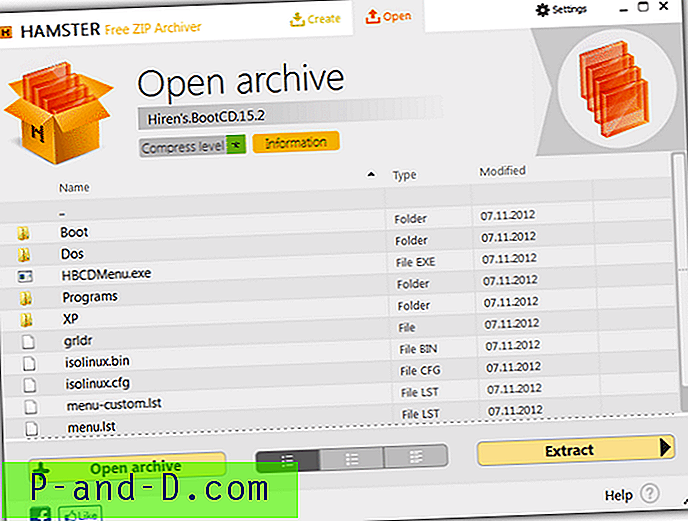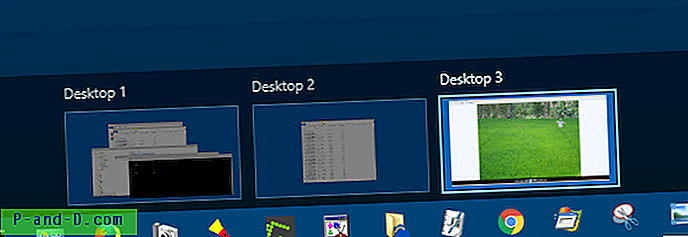Es común que las personas, especialmente en la industria de la tecnología, tengan más de 1 computadora en casa con una computadora portátil que puedan llevar a su oficina y la otra computadora de escritorio para que su familia la use. Configurar una red de área local con las computadoras conectadas entre sí es realmente fácil con un enrutador. Cuando las computadoras están conectadas, no solo pueden compartir la conexión a Internet y los archivos, sino que también se pueden administrar de forma remota desde una computadora, ya que hay muchas herramientas de red gratuitas de terceros que vienen con características remotas.
Algunos ejemplos son ProduKey y USBDeview de Nir Sofer, USB History Viewer, USB Remote Drive Disabler y Enable Remote Desktop de IntelliAdmin y el excelente PsExec de Windows Sysinternals. Incluso el Editor de registro incorporado (regedit) en Windows tiene la funcionalidad de conectarse a un registro de red. Tan útil como las funciones remotas de las herramientas de red, el mayor problema es que no parecen funcionar incluso si ingresó el nombre de usuario y la contraseña correctos. Es común recibir un mensaje de error que dice "Acceso denegado" como en la imagen a continuación.

El problema de acceso denegado en realidad es causado por la configuración de seguridad reforzada predeterminada de Windows que impide que las herramientas funcionen. Si desea utilizar las herramientas de red en computadoras remotas, aquí están las configuraciones que deben realizarse en la computadora remota antes de poder conectarse a ellas. 1. Contraseña de la cuenta de usuario
Estamos poniendo esto como un requisito porque Windows no lo obliga a establecer una contraseña durante la instalación. Por lo tanto, es posible que su cuenta no tenga una contraseña. Para que las funciones remotas funcionen, deberá crear una contraseña para su cuenta de usuario. Asegúrese de que la cuenta de usuario pertenezca a un grupo que tenga los permisos adecuados.
Ir al panel de control. En Windows 7, el panel de control se encuentra en el menú Inicio, mientras que en Windows 8, haga clic derecho en cualquier lugar de la pantalla de Inicio y haga clic en el icono "Todas las aplicaciones" en la parte inferior derecha. El icono del Panel de control está en la lista. Luego vaya a Cuentas de usuario y seguridad familiar> Cuentas de usuario> Administrar otra cuenta> haga clic en el usuario al que desea establecer una contraseña> Crear una contraseña. Escriba su contraseña dos veces y haga clic en el botón "Crear contraseña".
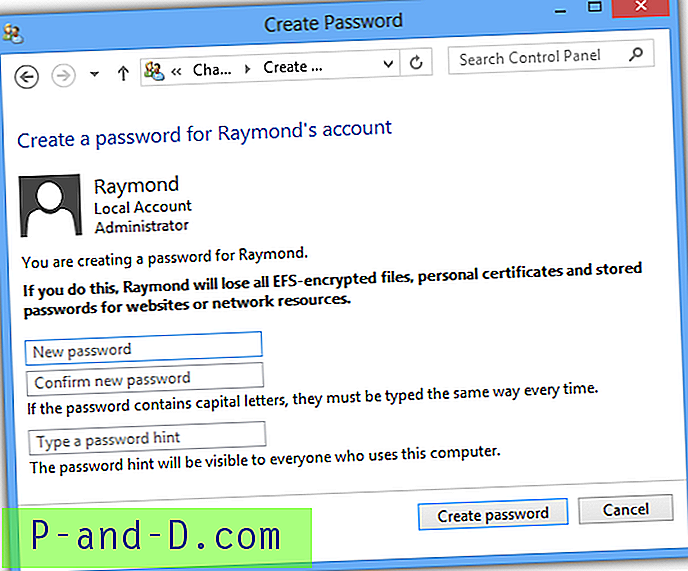
2. Servicio de registro remoto
El servicio de Registro remoto se ha deshabilitado de forma predeterminada desde Windows Vista y solo se habilita automáticamente en Windows XP. Este servicio debe iniciarse y configurarse opcionalmente en el tipo de inicio automático si necesita conectarse a la computadora remota la próxima vez.
Simultáneamente, presione Win + R para iniciar la ventana Ejecutar, escriba services.msc en el cuadro Ejecutar y haga clic en Aceptar.
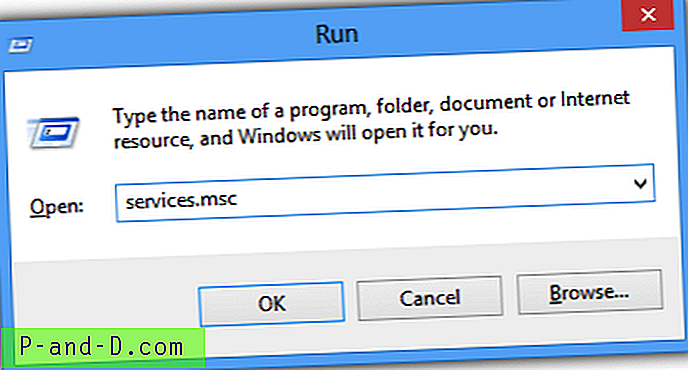
En la ventana Servicios, busque Registro remoto en la lista y haga doble clic en él para abrir la ventana de propiedades. Haga clic en el menú desplegable para Tipo de inicio, seleccione "Automático" y haga clic en Aplicar. Luego haga clic en el botón Inicio.
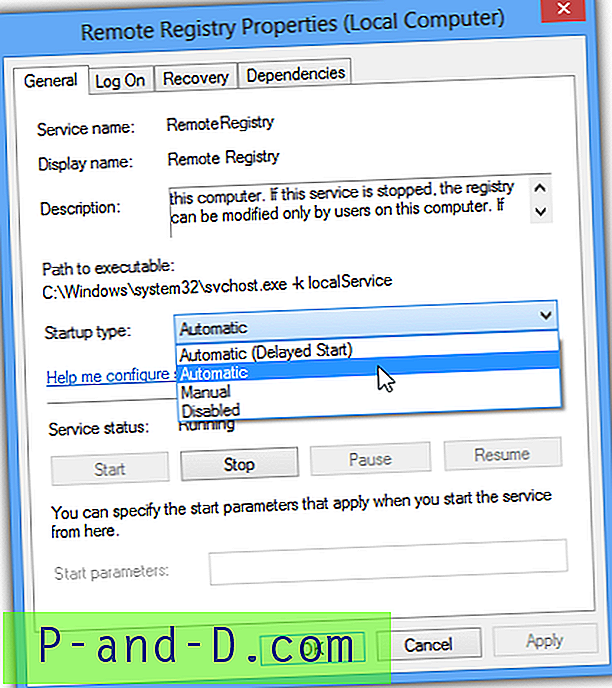
Nota : los usuarios de Windows XP pueden omitir este paso.
3. Cortafuegos
Los servicios para compartir archivos e impresoras deben excluirse en el Firewall de Windows incorporado. Si tiene Windows 8, puede omitir este paso porque está permitido de manera predeterminada. Sin embargo, para los usuarios de XP, Vista y 7, deberá permitir la función a través del Firewall de Windows o, alternativamente, deshabilitar el Firewall.
Vaya a Panel de control> Sistema y seguridad> Permitir un programa a través del Firewall de Windows. Haga clic en el botón "Cambiar configuración" y marque la opción "Compartir archivos e impresoras" para Casa / Trabajo. Si necesita hacerlo de forma remota a través de Internet, asegúrese de que Public también esté marcado. Haga clic en Aceptar.
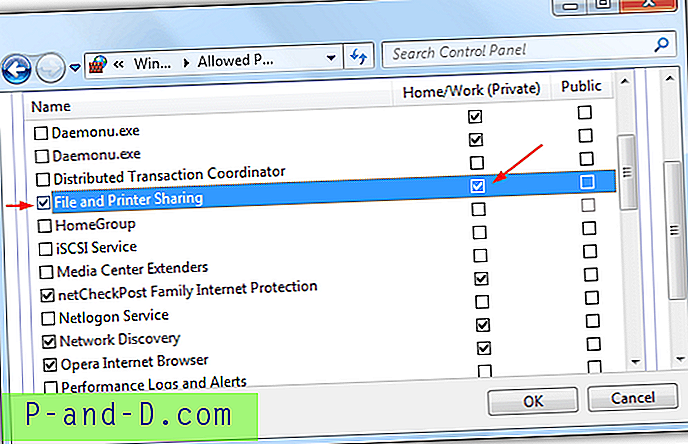
Nota : los usuarios de Windows 8 pueden omitir este paso.
4. Control de cuenta de usuario
El Control de cuentas de usuario se introdujo por primera vez en Windows Vista y bloquea los cambios y los comandos que pueden dañar el sistema operativo. Algunas herramientas requieren un mayor privilegio para ejecutarse y para solucionar esto, puede deshabilitar el Control de cuentas de usuario o, alternativamente, simplemente deshabilitar las restricciones remotas de UAC ejecutando este archivo de registro simple o la herramienta Microsoft Fix it 50005.
Nota : los usuarios de Windows XP pueden omitir este paso.
5. Modelo de intercambio y seguridad
Windows XP viene con la opción Compartir archivos simples habilitada de manera predeterminada para crear fácil y rápidamente carpetas compartidas para compartir archivos. Deberá deshabilitar la opción Compartir archivos simples y usar el modo clásico en su lugar. Vaya a Panel de control> Opciones de carpeta> pestaña Ver> desplácese hacia la derecha hasta la parte inferior y desmarque "Usar uso compartido simple de archivos".
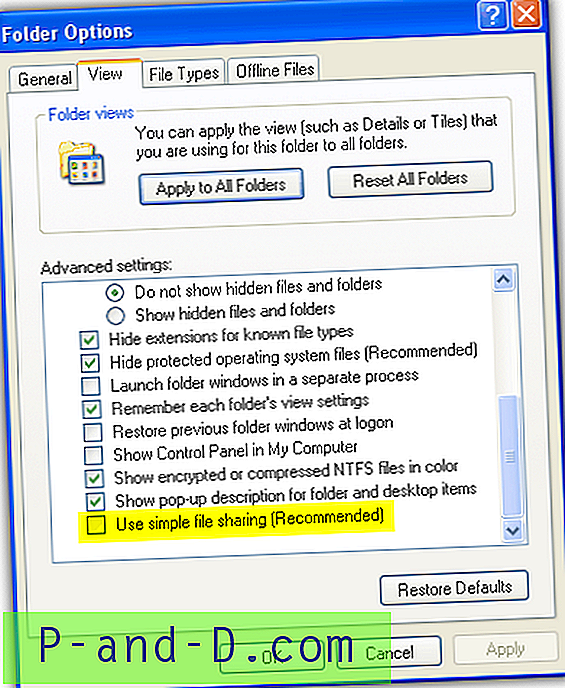
Aunque el uso compartido simple de archivos solo está disponible en Windows XP, también puede verificar si el modo de uso compartido clásico se está utilizando en Vista, 7 y 8 en lugar del modo Invitado. Vaya al Panel de control> Herramientas administrativas y ejecute la Política de seguridad local. Luego expanda Configuración de seguridad> Políticas locales> Opciones de seguridad> y busque “Acceso a la red: modelo de seguridad y uso compartido para cuentas locales. Asegúrese de que esté seleccionada la opción "Clásico: los usuarios locales se autentican como ellos mismos" en lugar de "Solo invitado: los usuarios locales se autentican como Invitado".
Nota : los usuarios de Windows Vista, 7 y 8 pueden omitir este paso.
Una vez que se cumplan todas las condiciones anteriores, debería poder ejecutar comandos remotos en otra computadora en lugar de obtener el temido error " Acceso denegado ". Como puede ver en la captura de pantalla a continuación, ejecuté con éxito un proceso de símbolo del sistema remoto en mi otra computadora.
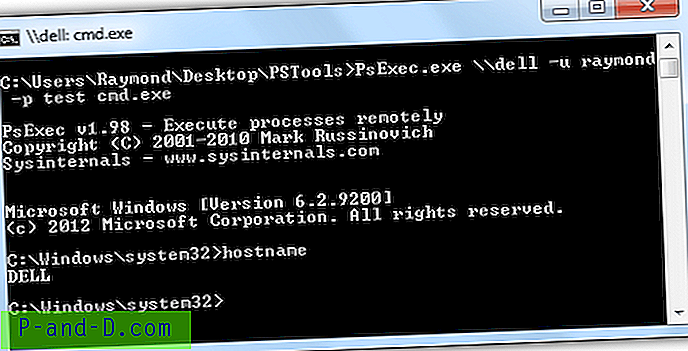
![[No Root] Bloquee anuncios en teléfonos Android Xiaomi fácilmente](http://p-and-d.com/img/tech-tips/797/block-ads-xiaomi-android-phones-easily.jpg)