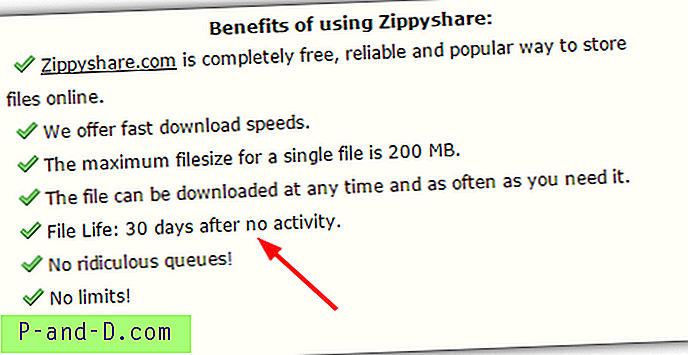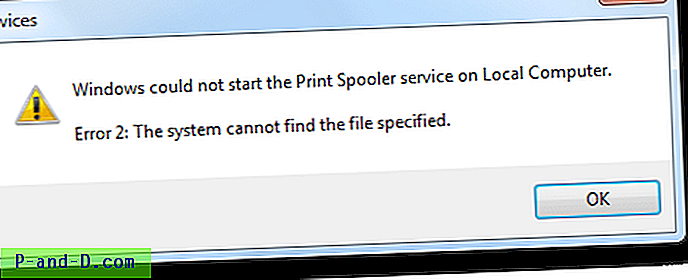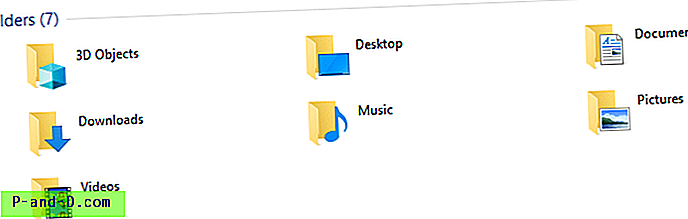Llegué a saber acerca de la desactivación de unidades después de parar en Vista y Windows 7 mientras revisaba el registro de cambios para USB Safely Remove 4.4. Básicamente, lo que USB Safely Remove explicó en su blog sobre esto es cuando expulsa un dispositivo, por ejemplo, una unidad flash USB en Windows XP, el LED se apagará. Sin embargo, en Windows Vista y Windows 7, la luz LED todavía está encendida incluso después de expulsarlos del hardware con seguridad. No será un problema si se trata de una unidad flash USB porque no tiene partes móviles, pero podría ser preocupante cuando se trata de un disco duro mecánico externo que requiere que los cabezales se estacionen para evitar dañar el disco duro. conducirá a la pérdida de datos.
Comenzando desde USB Safely Remove 4.4, viene con una función para apagar el dispositivo después de que el dispositivo se detiene simplemente habilitándolo en las Opciones. Para las personas que lograron obtener una licencia gratuita del USB Safely Remove 4.7 que publiqué ayer, apuesto a que habrían habilitado esta opción durante la primera ejecución del software por precaución de seguridad. Sin embargo, para las personas que se perdieron el sorteo, o quisieran usar esta opción SIN instalar el software USB Safe Quitar, así es cómo puede habilitar manualmente esta función de seguridad. El apagado del puerto USB cuando se retira de forma segura la función del dispositivo USB en Windows Vista o Windows 7 no se basa en USB Safely Remove, ya que se puede habilitar desde un valor de registro. Conocí esto activando la opción y luego apagándola mientras rastreaba el registro y los cambios de archivo. De hecho, esto incluso está documentado en el artículo 2401954 de Microsoft Knowledge Base (KB) ID.
Estos son los pasos para habilitar el apagado del puerto USB después de que se haya eliminado de forma segura.
1. Haga clic en Inicio, haga clic en Ejecutar, escriba regedit en el cuadro Abrir y luego haga clic en Aceptar.
2. Localice y luego haga clic en la siguiente subclave en el registro:
HKEY_LOCAL_MACHINE \ SYSTEM \ CurrentControlSet \ Services \ usbhub
3. En el menú Editar, seleccione Nuevo y luego haga clic en Clave.
4. Escriba HubG para el nombre de la nueva clave y, a continuación, presione ENTRAR.
5. En el menú Editar, seleccione Nuevo y luego haga clic en Valor DWORD (32 bits).
6. Escriba DisableOnSoftRemove para el nombre del valor DWORD y, a continuación, presione ENTRAR.
7. Haga clic con el botón derecho en DisableOnSoftRemove y luego haga clic en Modificar.
8. En el cuadro Información del valor, escriba 1 y luego haga clic en Aceptar.
9. Salga del Editor del registro y reinicie su computadora para que el cambio surta efecto.
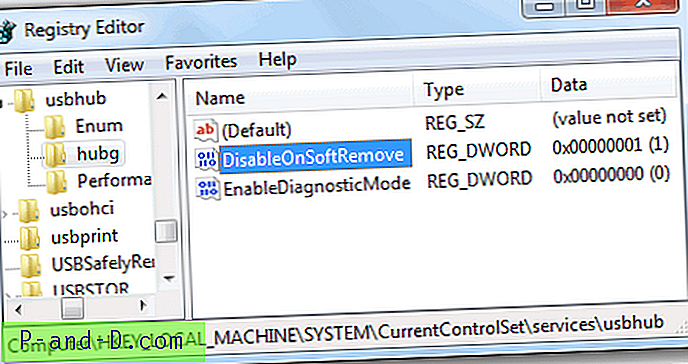
Si los 9 pasos anteriores son demasiado confusos, puede descargar este archivo de registro y ejecutarlo, que lo combinará automáticamente en su registro de Windows.
Aunque esto está documentado en Microsoft KB, pero se afirma como artículo "PUBLICACIÓN RÁPIDA". Habilité el valor DisableOnSoftRemove en mi computadora de prueba y lo reinicié. Luego intenté conectar un disco duro externo Maxtor, lo deshabilité a través de Windows 7 Safely Remove Hardware pero la luz LED todavía está encendida, que se supone que está apagada de acuerdo con el blog de software USB Safely Remove ...
Para probar esto aún más, instalé un software sniffer de paquetes USB llamado HHD Software Device Monitoring Studio 6.22 y no encontré ningún paquete enviado / recibido al disco duro externo de Maxtor después de expulsar el disco duro externo de Quitar hardware con seguridad. Pase lo que pase, tendré esta opción habilitada en mi sistema Windows 7 solo para estar seguro.
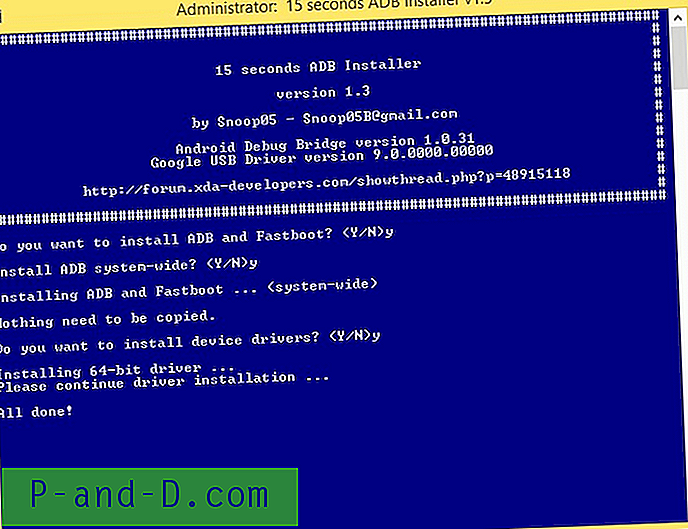
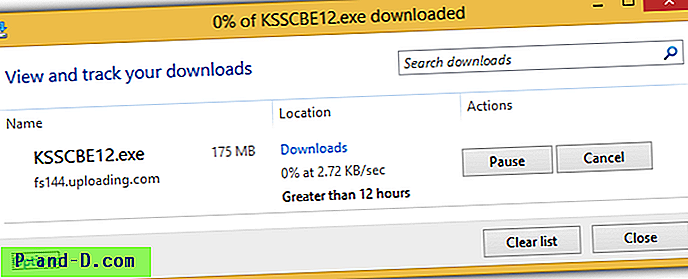
![Desbloquee y visite los sitios bloqueados por el administrador de la red [7 soluciones]](http://p-and-d.com/img/tech-tips/772/unblock-visit-sites-blocked-network-administrator.jpg)