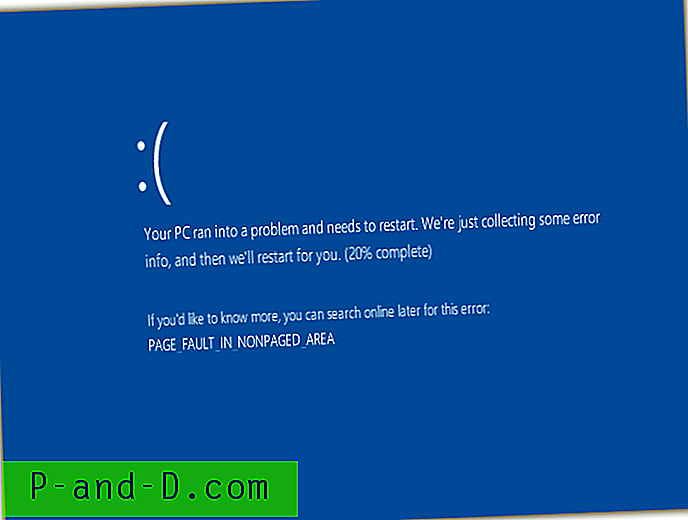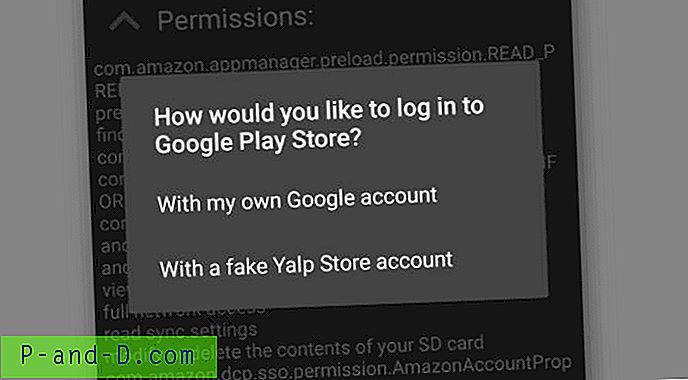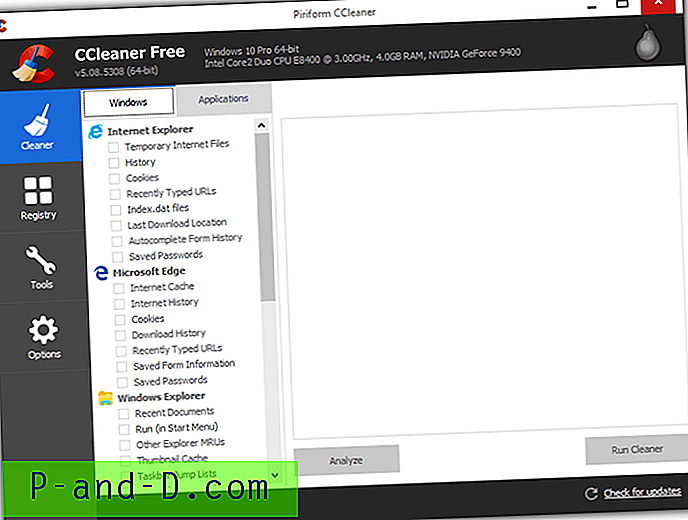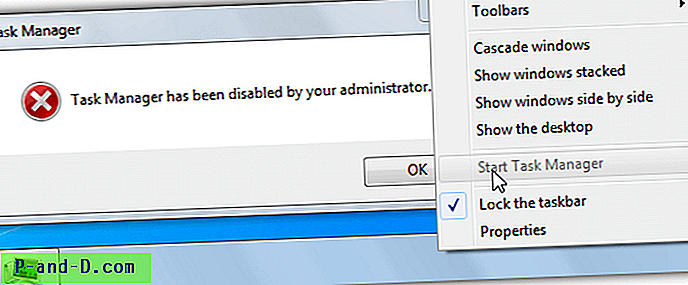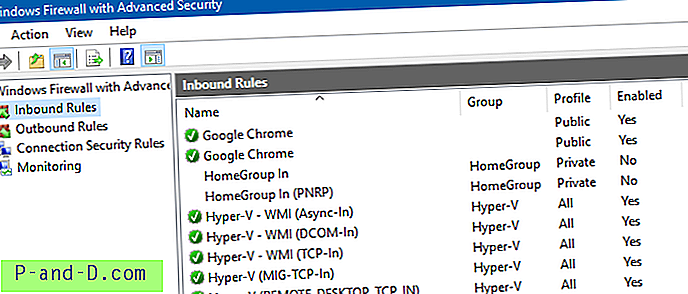Algo introducido en Windows Vista y que todavía existe en Windows 7 y 8 fue que si no tiene un disco en su unidad de CD o DVD y hace clic en la unidad en el Explorador de Windows (o doble clic en la computadora), Windows abrirá la bandeja de la unidad para que pueda insertar una. A primera vista, esto puede parecer algo agradable de tener, pero rápidamente se vuelve molesto si a veces hace clic en la unidad por error. Esto es especialmente cierto cuando su unidad está oculta detrás de una puerta en su caja, la bandeja simplemente golpeará la parte posterior.

Aunque suena como algo muy trivial, en Windows no hay una configuración disponible para cambiarlo, solo puede decirle a Windows que no expulse la bandeja de la unidad. Parece que la expulsión automática está codificada en Windows y no hay una manera perfecta de deshabilitarla, solo varias soluciones alternativas. Windows asume que cuando intentas acceder a la unidad óptica y no hay ningún disco presente, entonces querrás tener la oportunidad de insertar uno.
Hay algunas soluciones alternativas muy simples que no requieren ninguna acción especial. Una es hacer clic derecho en una unidad para acceder a ella en lugar de hacer clic izquierdo, lo que no es muy útil cuando estás tan acostumbrado a hacer clic izquierdo. Otra es dejar un disco en la unidad en todo momento para que si hace clic en él, verá el contenido del disco en lugar de expulsarlo. De nuevo, no es algo que pueda encontrar aceptable. Aquí hay algunas otras soluciones que no son perfectas, pero son más útiles. Deshabilite la función de grabación de CD / DVD de Windows
Una de las formas de desactivar la molestia de expulsión automática es deshabilitar la función integrada de grabación de discos de CD / DVD de Windows. No es excelente si usa la grabación integrada, pero no desactiva la grabación en su disco RW por completo y, por lo tanto, todavía puede usar software de terceros como Nero o ImgBurn, etc.
Esta edición del registro funciona en todas las versiones de Vista, 7 y 8 y es mejor para la persona promedio que usar el Editor de directivas de grupo que hace lo mismo pero no está disponible en ninguna versión Home de Windows.
1. Presione la tecla Win + R, escriba regedit y presione Entrar, o vaya a Inicio y escriba regedit en el cuadro de búsqueda.
2. Navegue a la siguiente clave de registro:
HKEY_CURRENT_USER \ Software \ Microsoft \ Windows \ CurrentVersion \ Policies \ Explorer
3. Haga clic con el botón derecho en la tecla Explorador y seleccione Nuevo -> "Valor DWORD (32 bits)" y asígnele el nombre NoCDBurning. Haga doble clic en él e ingrese un valor de 1.
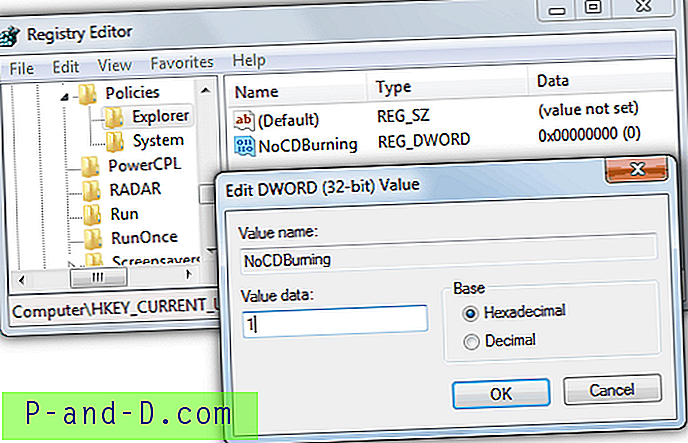
Ahora simplemente cierre sesión o reinicie y la grabación de Windows se deshabilitará junto con la expulsión al hacer clic. Si la edición manual del registro no es para usted o no tiene una clave Explorer, hay un par de formas de obtener el mismo resultado para deshabilitar la grabación de discos. El primero es descargar los archivos de registro comprimidos a continuación, luego haga doble clic en el que desea y acepte importar los datos en el registro:
Descargue los archivos de registro Deshabilitar / Habilitar Vista 7 y 8 Disc Burning
Alternativamente, existe una pequeña utilidad portátil que puede hacer exactamente lo mismo y agregar la clave NoCDBurning al registro. Deshabilitar la expulsión automática requiere .NET Framework versión 2, que habrá instalado de todos modos.
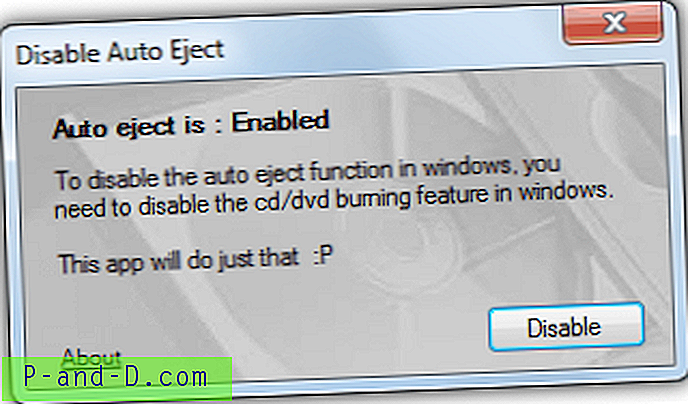
Simplemente ejecute la herramienta y seleccione Desactivar para desactivar la grabación y también la expulsión automática, o Activar para hacer lo contrario. Luego, cierre sesión para que el cambio surta efecto.
Descargar Disable Auto Eject
Deshabilitar la unidad mientras no está en uso
Esta solución solo es realmente aceptable si no usa su unidad óptica con tanta frecuencia y simplemente le permite deshabilitar la unidad ROM mientras no la usa, por lo tanto, la unidad no se expulsará por clic accidentalmente porque no está disponible.
Esto se puede hacer desde el Administrador de dispositivos y mientras la unidad no está en uso, simplemente vaya al Administrador de dispositivos y desactive la unidad, y luego regrese y active la unidad cuando desee usarla. Este método es un poco extremo para algunos usuarios, pero si rara vez usa la unidad ROM, no será un problema.
Para deshabilitar / habilitar la unidad de CD / DVD en el Administrador de dispositivos:
Haga clic derecho en Computadora -> Propiedades -> Administrador de dispositivos. Expanda las unidades de DVD / CD-ROM, haga clic derecho en la unidad y seleccione Desactivar. Luego haga lo mismo para volver a habilitar la unidad, la opción Habilitar estará en el mismo lugar que Deshabilitar en el menú.
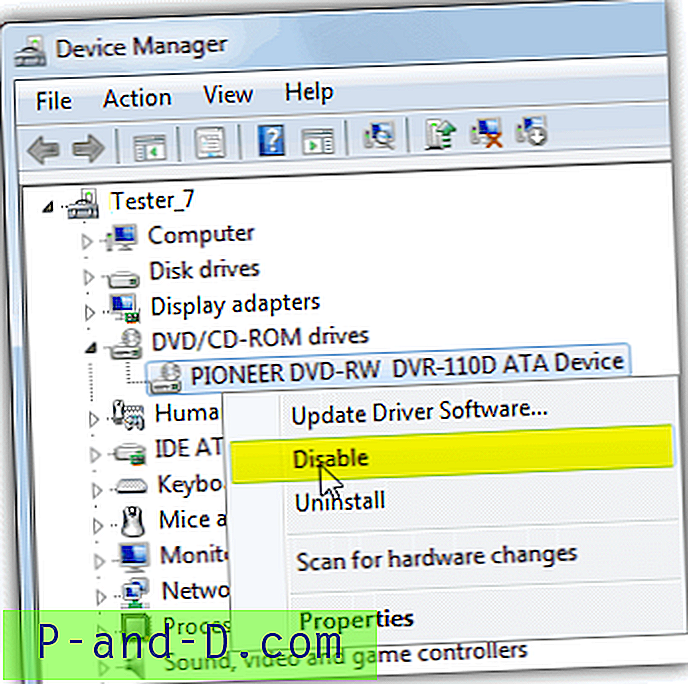
Para facilitar las cosas, Microsoft tiene una herramienta llamada DevCon para automatizar hacer lo mismo y actúa como una alternativa de línea de comandos al Administrador de dispositivos. Con DevCon, puede habilitar, deshabilitar, reiniciar, actualizar, eliminar y consultar dispositivos individuales o grupos de dispositivos. Con eso en mente, es fácil crear un script por lotes simple o un acceso directo de escritorio para habilitar o deshabilitar la unidad óptica.
Cuando use Devcon para habilitar o deshabilitar un dispositivo, primero deberá conocer la identificación de hardware específica de su unidad óptica. Para encontrar la identificación del hardware, siga el mismo paso que el anterior para llegar al Administrador de dispositivos, excepto seleccione Propiedades en lugar de Desactivar. En la ventana de propiedades del dispositivo, vaya a la pestaña Detalles, haga clic en el menú desplegable Propiedad y seleccione la segunda entrada, Id. De hardware.
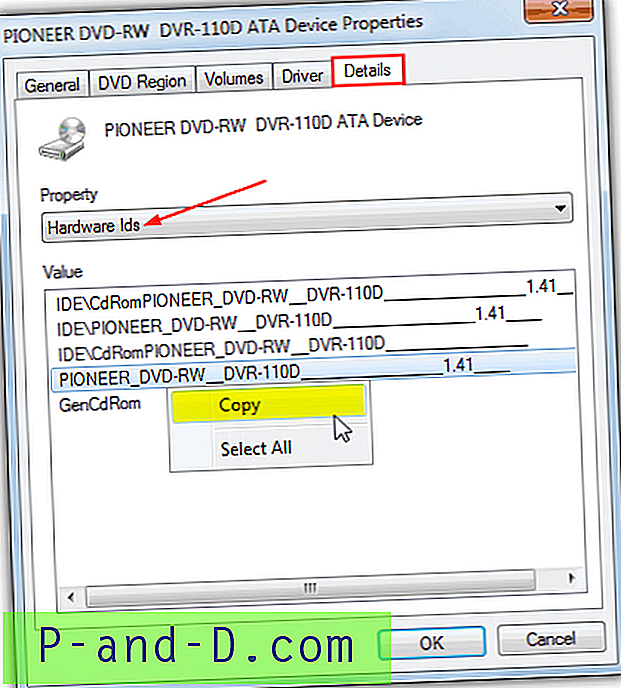
Como puede ver, la ID de hardware para la unidad de DVD-RW anterior es muy larga y la mayoría de las otras unidades ROM tendrán una ID igual de larga. En lugar de escribir la ID completa, simplemente haga clic derecho sobre ella y seleccione Copiar. Cualquier ID en la lista funcionará, aunque el uso de "GenCdRom" deshabilitará TODO lo que aparece en las unidades de DVD / CD-ROM en el Administrador de dispositivos. El comando para deshabilitar la unidad específica con Devcon es:
devcon.exe deshabilitar [ID de hardware]
Si desea deshabilitar su única unidad óptica o todas las unidades ópticas, puede usar:
devcon.exe deshabilitar gencdrom
Tenga en cuenta que también puede usar el asterisco "*" para ingresar partes de una ID, por lo que algo como * DVR-110D * también funcionará en el disco en la captura de pantalla.
Para habilitar la unidad de CD / DVD usando devcon:
devcon.exe enable [ID de hardware]
Lo que puede hacer es crear 2 archivos por lotes, uno con el nombre enable.bat con la línea "devcon.exe enable [ID de hardware]" y otro llamado disable.bat con "devcon.exe disable [ID de hardware]". Alternativamente, puede hacer lo mismo con un acceso directo de escritorio y simplemente colocar "devcon.exe [activar / desactivar] [ID de hardware]" en el cuadro de destino o ubicación.
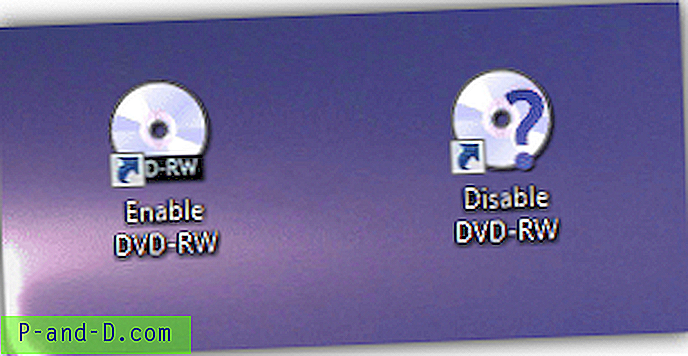
Asegúrese de colocar el archivo Devcon.exe en su carpeta C: \ Windows. Siempre que desee habilitar o deshabilitar las unidades, ejecute el archivo .bat o el acceso directo asociados.
La utilidad Devcon solo viene como parte del Kit de controladores de Windows (WDK), que es un archivo ISO masivo de 620 MB. Como es ridículo que tengas que descargar todo eso para un archivo de 80 KB, hemos extraído tanto ejecutables de 32 bits como de 64 bits para que sea más fácil. Asegúrese de utilizar la versión de 32/64 bits específica para su versión de Windows.
Descargar DevCon 32-bit | Descargar DevCon 64-bit