Es posible que casi tengamos la última versión 10 de Microsoft Windows, pero todavía hay muchas personas que tienen Windows Vista instalado en sus máquinas, especialmente las computadoras portátiles. Aunque recibió críticas en los primeros días, en realidad, un Windows Vista completamente parcheado y actualizado no es tan malo y sigue siendo un sistema operativo perfectamente utilizable. No olvide que Windows 7 y 8 se basan en parte en Vista, por lo que en realidad acertó varias cosas.
Ya sea que haya comprado su copia de Windows Vista directamente de Windows Marketplace o que haya sido preinstalada en su máquina, es probable que no tenga un DVD de arranque con archivos de instalación de Vista limpios. La versión de Marketplace estaba disponible como una "Descarga del casillero digital" que le daba acceso para descargar 3 archivos, 2 archivos de formato de imagen de Windows (WIM) y un ejecutable. A diferencia de Windows 7 y 8, que se pueden descargar directamente de Microsoft como un archivo ISO normal, Vista necesita un poco de trabajo para crear una imagen ISO que pueda grabar y luego instalar.
Los usuarios que recibieron Windows Vista ya instalado en su máquina probablemente solo tendrán una partición de recuperación bastante antigua e hinchada para recurrir. Y como es de esperar que todavía tenga una clave de producto de Vista legible en una etiqueta en la carcasa de su computadora, es útil tener la instalación para realizar una instalación limpia de vez en cuando. Si tiene una clave de producto de Vista legítima, no se necesita demasiado esfuerzo para descargar los 3 archivos en cuestión y convertirlos en un ISO que se pueda grabar o escribir en USB e instalar desde Vista.
Lamentablemente, Microsoft nunca pareció lanzar estos archivos con el Service Pack 2 integrado, por lo que debe instalarse manualmente después de instalar Vista. Las siguientes descargas son directas del socio de distribución oficial de Microsoft, Digital River, necesita los 3 archivos de cualquier versión para crear el archivo ISO. Desafortunadamente, hay muy pocos idiomas disponibles, así que aquí están solo las versiones en inglés. Estas distribuciones contienen las siguientes versiones de Vista:
Starter, Home Basic, Home Premium, Business, Ultimate, Home Basic N, Business N
Windows Vista Service Pack 1 Inglés 32 bits
X14-63452.exe
SHA1: 3B1A5E4B44CA2C15C327CD3DFB028833E0036FA8
Boot.wim
SHA1: CE5F498008BC71ABF14494F3F4A13D7A9BAA2309
Install.wim (2, 783, 166, 763 bytes)
SHA1: 487726AAC8AAFE9FFFCE3F4C42463BB13A8E9C3E
Windows Vista Service Pack 1 Inglés 64-bit
X14-63453.exe
SHA1: 111CBBCCA3087CEE8B35BDF7745E478E3F92C2F5
Boot.wim
SHA1: A0E41E47FAE3D5D0A2A3E5EFA12087AF1E002186
Install.wim (3, 587, 141, 686 bytes)
SHA1: FD3DDD67071373542D195209ACicsoftB1702C18C4C
Como es un archivo grande, asegúrese de que el archivo Install.wim descargado sea del tamaño correcto y que la suma de comprobación SHA1 coincida para verificar su integridad. Puede encontrar 10 herramientas de comprobación de hash MD5 / SHA1 en este artículo. Después de descargar los archivos necesarios, está listo para crear el ISO o escribir los archivos directamente en USB. Así es como puede grabar su propio DVD de Windows Vista o crear su propia unidad flash USB de arranque a partir de los 3 archivos que ha descargado.
Extraiga los archivos de instalación de Vista
1. Coloque los 3 archivos que descargó (boot.wim, install.wim y X14-63452.exe o X14-63453.exe) en la misma carpeta de su computadora. En este ejemplo, simplemente estamos usando una carpeta llamada "V" en la raíz de la unidad C ("C: \ V").
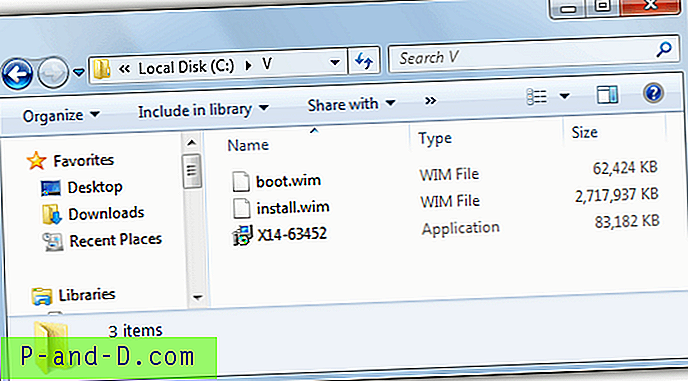
2. Ejecute el archivo ejecutable (X14-63452.exe o X14-63453.exe) y extraerá automáticamente los archivos necesarios a una nueva carpeta llamada Vista. Cuando llegue a la ventana de instalación de Vista que se muestra a continuación, no presione ningún botón y ciérrela.
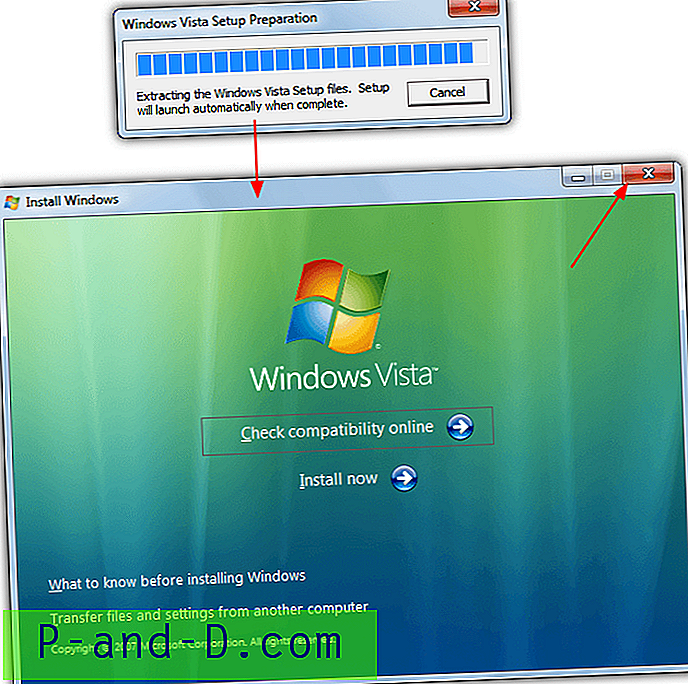
Los archivos ahora se extraen en la carpeta {Unidad}: \ {Ruta} \ Vista lista para ser escrita en USB o grabada en DVD.
Crear una unidad flash USB de instalación de arranque de Vista
Crear una instalación de Vista USB no solo es más fácil que crear un ISO, sino que también puede aumentar la velocidad a la que se instala el sistema operativo.
1. Descargue WinUSB Maker del software Josh Cell. Dentro del zip encontrarás un único ejecutable, ejecútalo para iniciar el programa.
2. Asegúrese de que su unidad USB esté insertada y abra el Explorador de Windows, luego arrastre y suelte el icono de la unidad flash desde el Explorador en la ventana de WinUSB Maker.
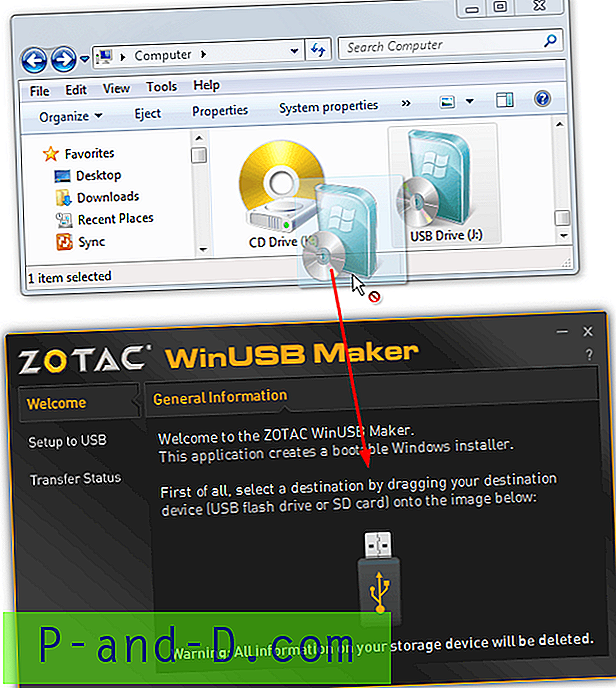
3. En el Explorador, navegue a la carpeta que contiene los 3 archivos descargados y la carpeta de Vista extraída, arrastre y suelte la carpeta de Vista en la ventana de WinUSB Maker. No suelte la carpeta principal que contiene la carpeta de Vista o los contenidos individuales de la carpeta de Vista, solo suelte la carpeta de Vista, el resto se hace automáticamente. El sistema operativo detectado debe mostrar Windows 6.x.
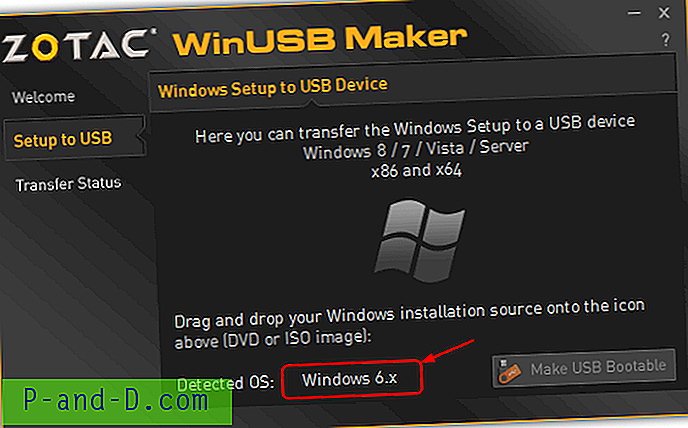
4. Haga clic en el botón Hacer USB de arranque y acepte la advertencia de que el contenido de la unidad se sobrescribirá.
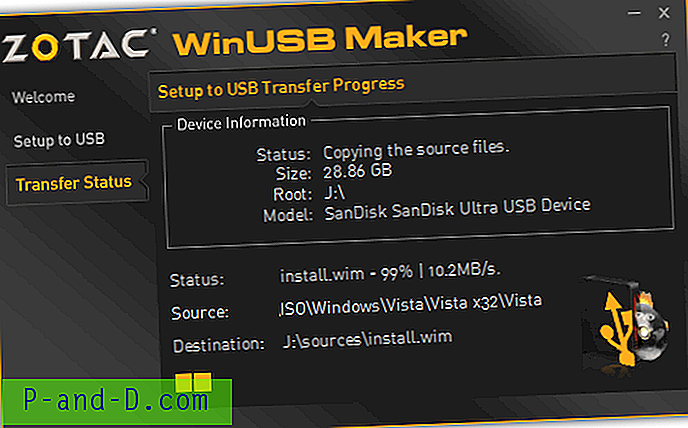
En unos minutos, su unidad USB estará lista y se puede iniciar para instalar Windows Vista.
Crear una imagen ISO de instalación de arranque de Vista
Este método tiene un doble propósito porque crear una imagen ISO significa que puede grabarse en un DVD o grabarse en una unidad USB utilizando la herramienta anterior.
1. Descargue e instale ImgBurn, que es la herramienta de grabación ISO que usaremos. Tenga cuidado con la oferta de adware durante la instalación. Inicie Imgburn y seleccione " Crear archivo de imagen a partir de archivos / carpetas ".
Nota: Varios usuarios han tenido problemas en los que no sabían o instalaron accidentalmente el adware presente en ImgBurn. El uso de una versión portátil de ImgBurn proporcionada por Softpedia le permitirá crear el DVD de Vista sin instalar ImgBurn o su adware relacionado.
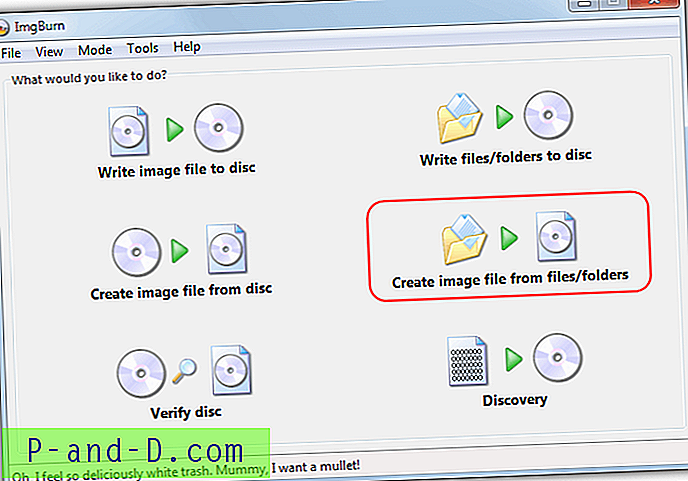
2. A la derecha, haga clic en la pestaña Avanzado y luego en la pestaña Disco de arranque que aparece debajo, marque la casilla " Hacer imagen de arranque " para habilitar las opciones. Haga clic en el icono para buscar un archivo junto a "Imagen de arranque:" y seleccione el archivo etfsboot.com en la carpeta {Unidad}: \ {ruta} \ Vista \ Boot. Es posible que deba seleccionar "Todos los archivos ..." en el menú desplegable del solicitante del archivo si el archivo etfsboot.com no se muestra.
Escriba " Microsoft Corporation " en el cuadro "ID del desarrollador:". “Cargar segmento:” ya debería ser 07C0 y “Sectores para cargar:” debería ser 4, si no lo están, cámbielos.
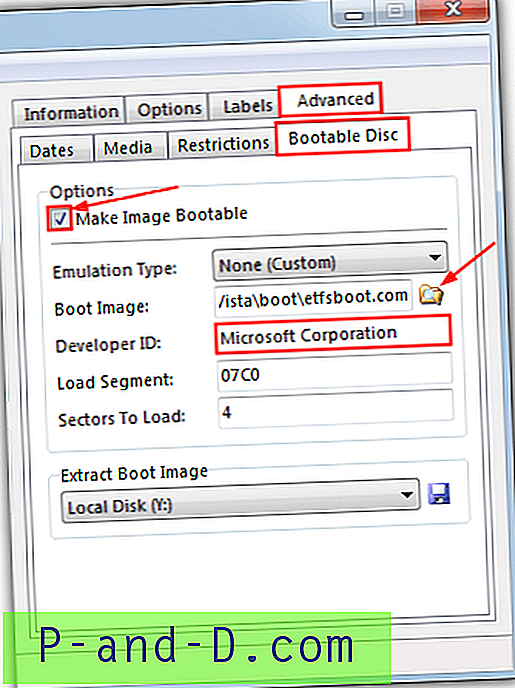
3. En la misma ventana, haga clic en el botón Buscar carpeta y seleccione la carpeta Vista que se creó automáticamente antes. Luego haga clic en el botón Construir en la parte inferior y asigne un nombre al ISO cuando se le solicite. El programa puede solicitar alterar el sistema de archivos de ISO a UDF y también sugerirá automáticamente una etiqueta. Simplemente puede confirmar la opción sugerida en ambas ocasiones.
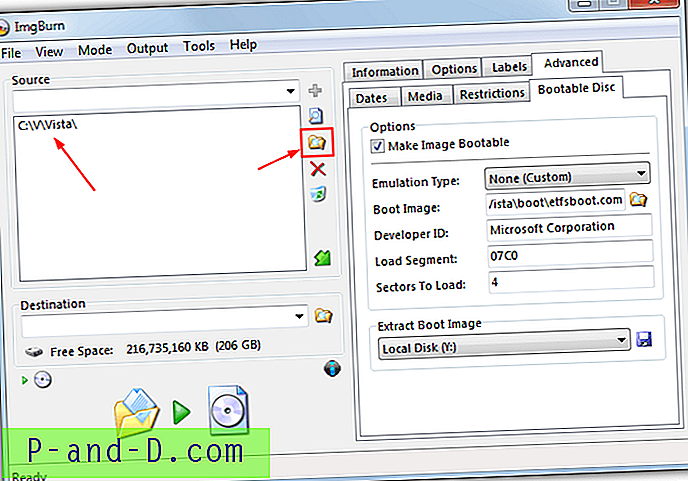
Después de un minuto o dos, su ISO se creará y simplemente puede grabar el archivo ISO resultante utilizando el programa ImgBurn u otra herramienta de grabación ISO de nuestra lista. Para una grabación más exitosa, siempre es más seguro usar una velocidad de escritura de 8x o menor ya que los discos de instalación de Windows son propensos a ser un poco inconsistentes cuando se graban a velocidades más altas. Alternativamente, use una herramienta de Windows ISO a USB para colocar la imagen en un lápiz de lápiz.
Desafortunadamente, el Service Pack 2 se puede integrar, pero es un proceso largo y en realidad implica instalar Vista y luego SP2, y volver a generar imágenes en DVD. Intentar usar vlite para slipstream tampoco funciona. También podría instalar SP2 después de instalar el DVD de instalación de SP1. Si aún no tiene Vista Service Pack 2, puede descargarlo aquí:
Descargar Vista Service Pack 2 (x86)
Descargar Vista Service Pack 2 (x64)

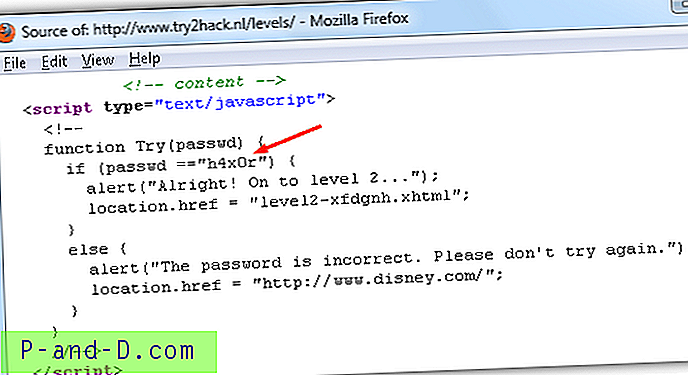


![[Truco] Utilice 4G SIM en teléfonos inteligentes 3G](http://p-and-d.com/img/tech-tips/889/use-4g-sim-3g-smartphones.png)
![[Solución] Los accesos directos del menú Win + X no funcionan](http://p-and-d.com/img/microsoft/483/win-x-menu-shortcuts-not-working.jpg)