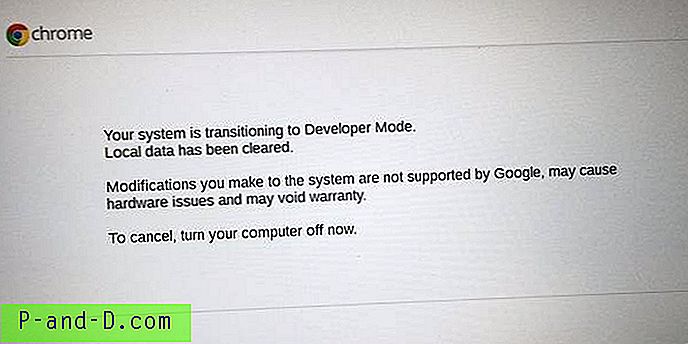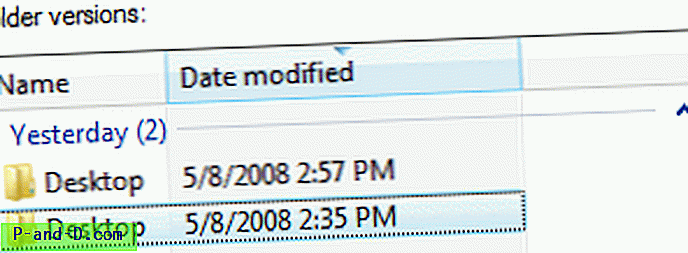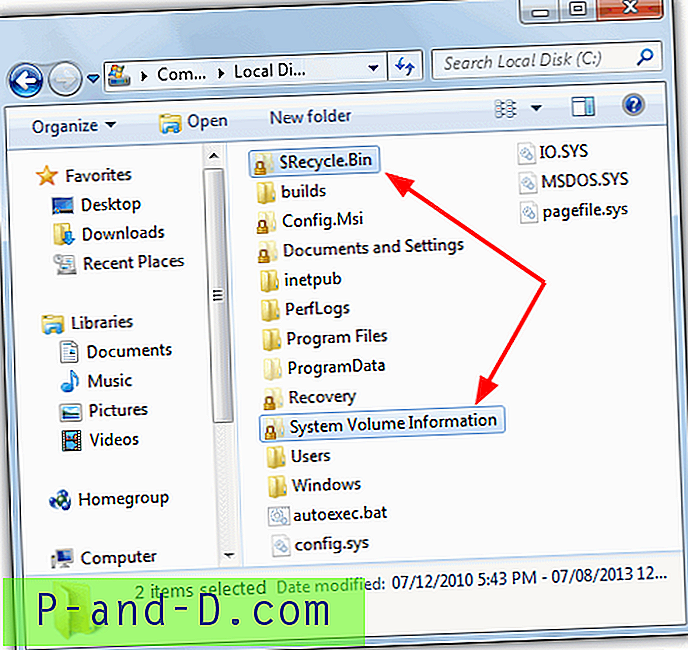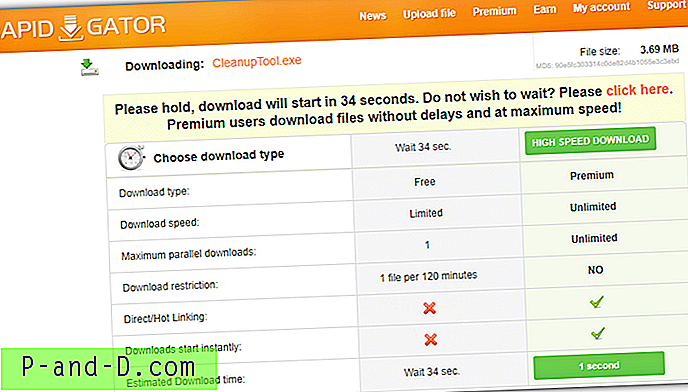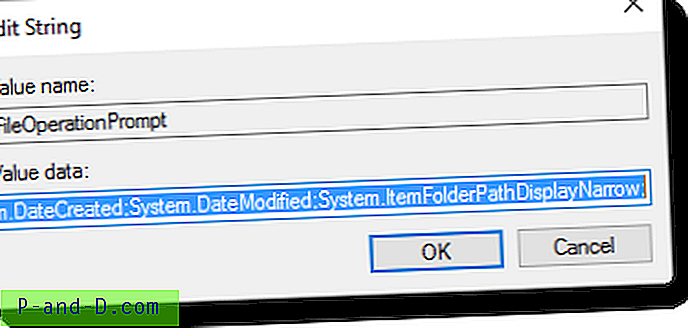Si ha desinstalado un programa en Windows Vista o 7 desde el Panel de control, tal vez haya notado "Activar o desactivar las características de Windows" en el panel izquierdo. Cuando haga clic en él, aparecerá el cuadro de diálogo Características de Windows pidiéndole "Espere" y comenzará a buscar una lista de características de Windows como juegos, servicio de indexación, servicios de información de Internet (IIS) y otros componentes del sistema que pueda encender o apagar La lista de características de Windows Vista y 7 es en realidad bastante similar a Agregar o quitar componente de Windows en Windows XP. También puede ejecutar las características de Windows escribiendo "características opcionales" en el cuadro de diálogo de ejecución o símbolo del sistema.
Uno de los problemas más comunes que enfrentan muchas personas con el cuadro de diálogo Características de Windows es que la ventana sale vacía o en blanco y la lista de características no aparece. Puede ver "por favor espere" inicialmente mientras trata de hacer una lista, pero luego desaparece por completo.
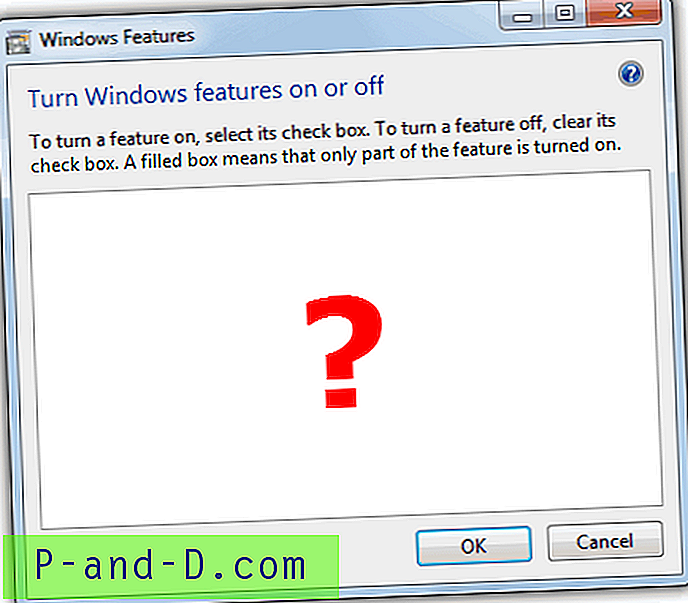
Microsoft, por supuesto, es muy consciente de este problema y han creado un artículo de la base de conocimientos 931712 para reconocer el problema y también proporcionaron 2 soluciones para resolver este problema. El primer método es ejecutar el comando sfc / scannow para escanear todos los archivos protegidos del sistema y reemplazar las versiones incorrectas con las versiones correctas de Microsoft. Si eso no funcionó, recomiendan una restauración del sistema. También hay otro método en Google que dice solucionarlo ejecutando el comando "reg delete HKLM \ COMPONENTS / v StoreDirty". Podemos asegurarle que todas estas soluciones anteriores no funcionan. Una de las únicas soluciones recomendadas conocidas que solucionarán la característica en blanco de Windows es reinstalar Windows, pero eso es excesivo para arreglar una ventana en blanco.
Sin embargo, no se preocupe, porque hemos encontrado una solución REAL para el problema vacío de las características de Windows sin reinstalar Windows. Lo que hemos encontrado es que este problema es causado con mayor frecuencia por archivos faltantes o corruptos en una carpeta llamada C: \ Windows \ Servicing \ Packages. La razón por la que SFC o Restaurar sistema no funcionan es que no restauran nada en la carpeta Paquetes y, por lo tanto, pierden el problema por completo. Aquí le mostramos cómo volver a llenar su ventana de características.
1. Descargue la herramienta System Update Readiness Tool de Microsoft. Expanda el Centro de descargas utilizando el "+" y descargue la versión correcta de la herramienta de acuerdo con su sistema operativo. Para mayor comodidad, los enlaces a Vista y 7 Readiness Tool se proporcionan a continuación.
Descargar System Update Readiness Tool para Windows Vista 32-bit
Descargar System Update Readiness Tool para Windows Vista 64-bit
Descargar System Update Readiness Tool para Windows 7 32-bit
Descargar System Update Readiness Tool para Windows 7 64-bit
2. Una vez que haya terminado de descargar el archivo, cierre todos los programas en ejecución y ejecútelo, la herramienta Readiness Tool tiene una extensión de .msu. Haga clic en Aceptar para instalar la actualización KB ****** para Windows. Verá que parece que se está instalando una actualización, pero en realidad está tratando de solucionar cualquier problema que encuentre en el sistema en segundo plano usando chequesur.exe. Esto llevará un tiempo, es posible hasta 10 o 15 minutos, así que sea paciente y deje que termine.
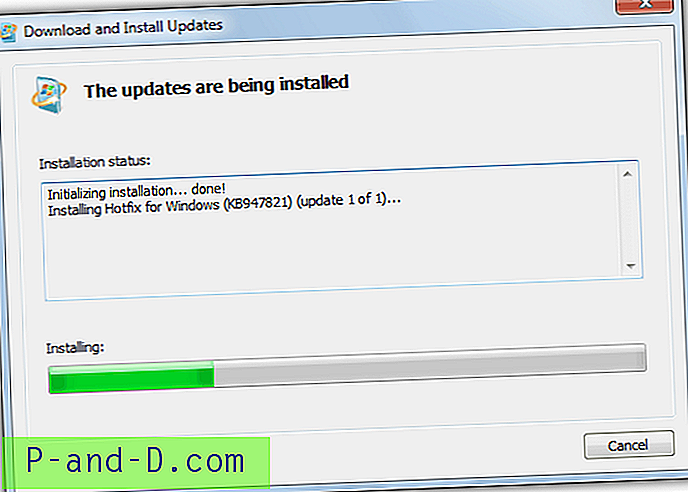
3. Cuando la instalación se haya completado, haga clic en Cerrar y reinicie su computadora. Una vez que Windows se haya iniciado, intente ejecutar las Características de Windows (optionalfeatures.exe) nuevamente y vea si la lista se carga en la ventana o no. Si no, continua al siguiente paso.
4. Vaya a C: \ Windows \ Logs \ CBS \ y abra el archivo CheckSUR.log con el bloc de notas. Los siguientes pasos posiblemente serán un poco complicados porque todos obtienen resultados diferentes en el archivo de registro.
5. Tome nota de la sección que dice "Verificación de manifiestos y catálogos de paquetes" en el archivo CheckSUR.log. Si hay errores, verá una línea que comienza con (f) seguida de un código de error y una ruta. Si ve (corregir) en la siguiente línea debajo de (f), significa que la herramienta logró corregir ese error en particular.
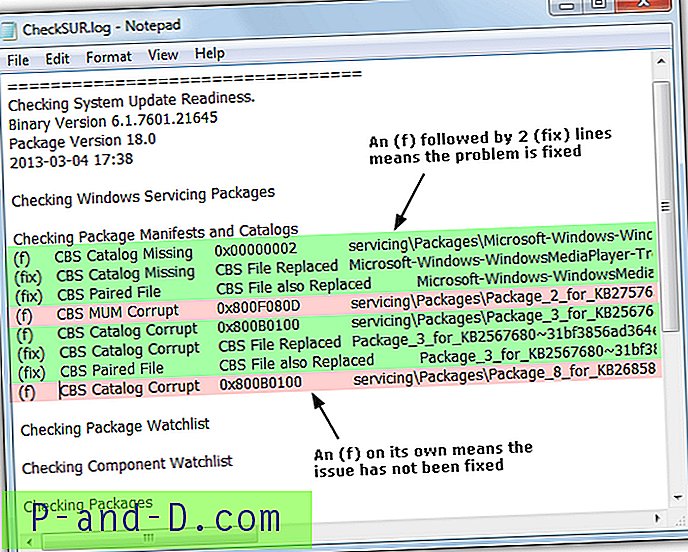
Como puede ver en la imagen de arriba, las líneas cuarta y octava (f) resaltadas en rosa no tienen (arreglo) en la siguiente línea y, por lo tanto, no se arreglan a medida que continúa la verificación. Debe anotar todas las entradas "MUM" no fijadas en su archivo de registro (la línea 4 anterior es un error MUM que no se corrigió).
6. Ahora deberá eliminar manualmente las claves de registro relacionadas de acuerdo con lo que ve en el archivo CheckSUR.log. Ejecute regedit y vaya a la siguiente ubicación.
HKEY_LOCAL_MACHINE \ SOFTWARE \ Microsoft \ Windows \ CurrentVersion \ Servicio basado en componentes \ Paquetes \
Como ejemplo, el error de la cuarta línea en el archivo CheckSUR.log anterior muestra el archivo:
Paquete_2_para_KB2757638 ~ 31bf3856ad364e35 ~ x86 ~~ 6.1.1.2.mum
Por lo tanto, deberá buscar esa clave en el registro en la ubicación indicada anteriormente y luego eliminarla. No será necesario usar la extensión .mum en el registro. Mientras el nombre completo coincida sin la extensión, puede eliminarlo.
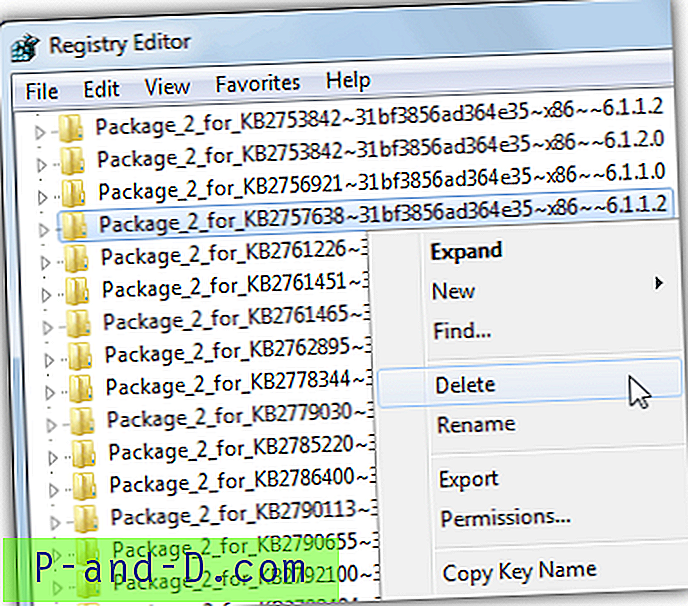
7. Deberá establecer un permiso de control total antes de poder eliminar la clave de registro dañada. Consulte este artículo sobre cómo establecer los permisos para la clave.
Después de eliminar todas las claves de registro dañadas, las características de Windows deberían comenzar a aparecer en la lista. Lo bueno de ejecutar la herramienta System Update Readiness Tool es que puede solucionar otros problemas que probablemente no conozca.