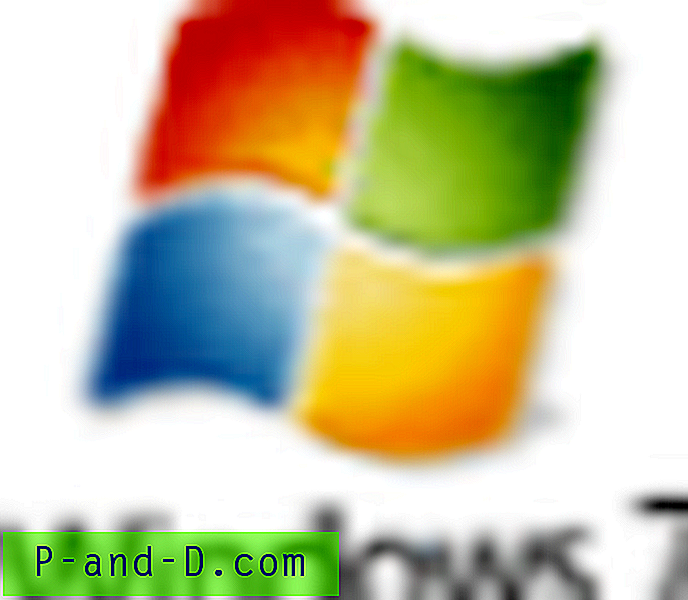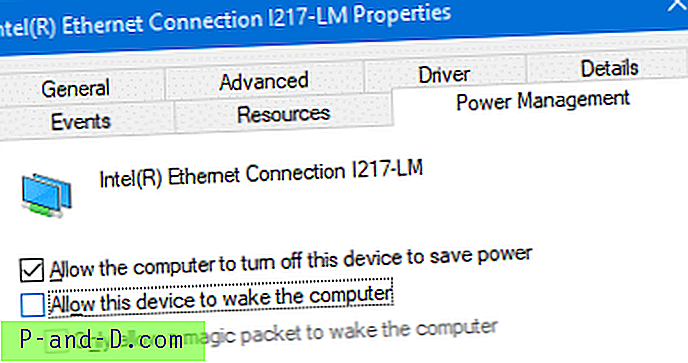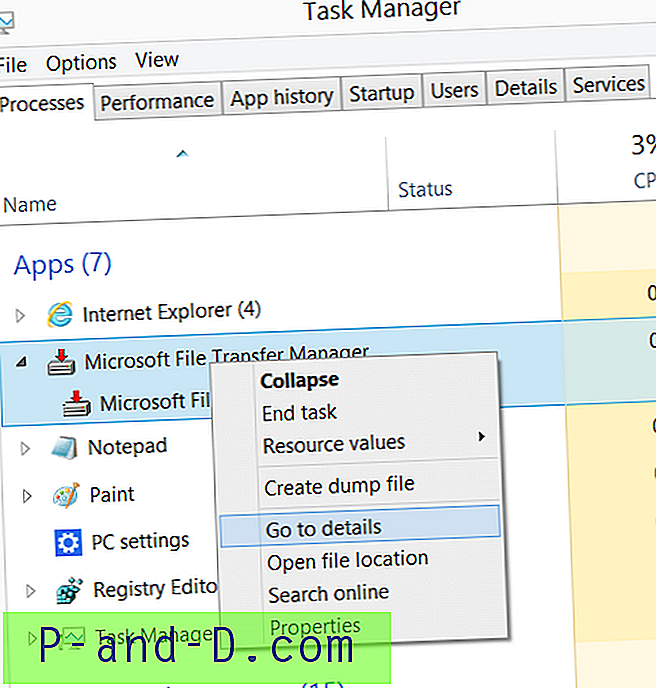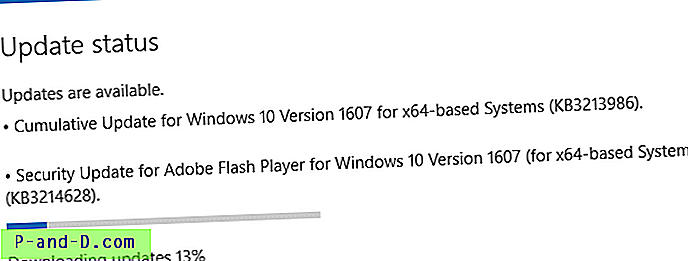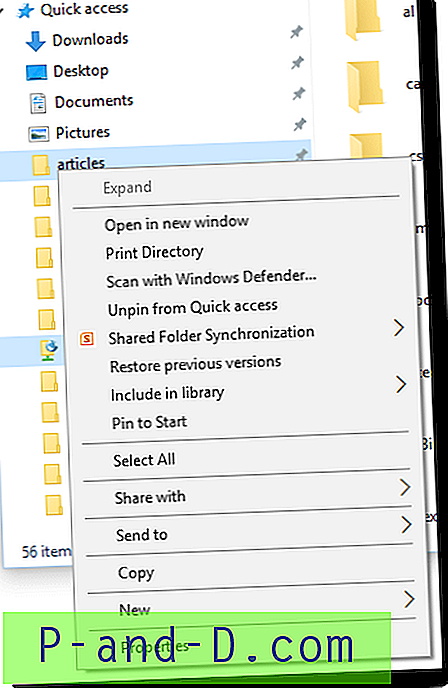Agregar una contraseña a su cuenta de usuario es una forma obvia de aumentar la seguridad y mantener sus datos un poco más seguros. Puede configurar una contraseña al crear la cuenta o más tarde cuando sienta la necesidad de hacerlo. Es bastante fácil y simplemente va a las opciones de la cuenta de usuario en el Panel de control o Configuración y usa la opción para crear una nueva contraseña. A partir de ese momento, la contraseña será requerida para iniciar sesión y por otros usuarios para obtener privilegios elevados si usted es un administrador.
Si usted u otra persona olvida su contraseña o no sabe porque la contraseña ha sido modificada, entonces se convierte en un problema. Si bien puede crear un disco de restablecimiento de contraseña en Windows, no puede crear el disco si no conoce la contraseña actual. También hay otras formas de cambiar la contraseña dentro de Windows, pero aún necesita saber la contraseña actual antes de usar la mayoría de ellas.

También hay varios métodos de terceros para restablecer o cambiar la contraseña. Algo como Kon-Boot puede omitir la contraseña por completo durante el inicio de sesión, mientras que una utilidad como Offline Windows Password Editor puede borrar la contraseña. Aquí le mostraremos algunas formas fáciles de restablecer o cambiar la contraseña del usuario sin conocer la contraseña actual.
Estos métodos a continuación funcionarán en cuentas de usuario locales para Windows XP, Vista, 7, 8.xy 10. No funcionarán para usuarios en Windows 8.xy 10 que hayan iniciado sesión con una cuenta de correo de Microsoft. Para cambiar la contraseña de la cuenta de correo, deberá realizar el proceso de contraseña olvidada en línea. Nota: Para la mayoría de estos métodos, necesitará conocer la contraseña o poder iniciar sesión en al menos una cuenta de administrador en el sistema para realizar cambios en la contraseña. Si no tiene esto, se requerirá otro método de restablecimiento de contraseña. Utilice un disco de restablecimiento de contraseña de terceros o el truco de inicio de sesión del símbolo del sistema, que es el método final en nuestra lista.
Cambiar la contraseña de la cuenta de usuario con una utilidad
Una manera fácil de alterar la contraseña del usuario es ejecutar una herramienta pequeña y simple que lo haga por usted en un par de clics. Aquí hay 2 programas portátiles para que los veas.
XP Password Manager
Como probablemente pueda ver por el nombre, este cambiador de contraseñas ha existido durante años y fue diseñado originalmente para cambiar las contraseñas en Windows XP. Como el método para cambiar las contraseñas de los usuarios es el mismo que antes, esta herramienta también funciona perfectamente bien en Windows Vista, 7, 8, 8.1 y 10. El único requisito es hacer clic derecho y ejecutar el programa como administrador si no lo hace ' Tiene plenos derechos.
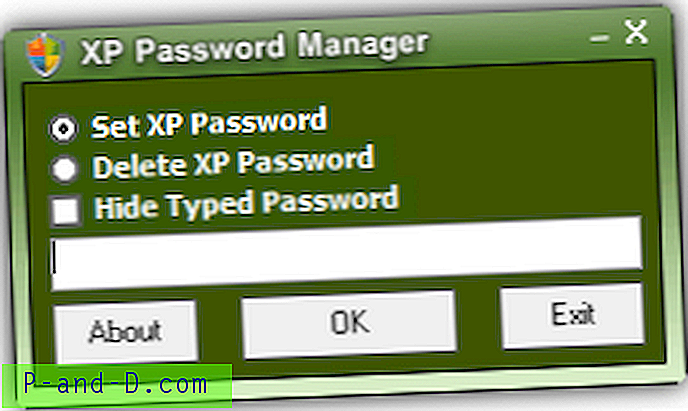
XP Password Manager funciona solo para la cuenta de usuario actualmente conectada, lo que limita un poco su uso. Simplemente ejecute el programa y seleccione si desea establecer una nueva contraseña o eliminar la contraseña, lo que significa que no necesitará ingresar nada. Ingrese una nueva contraseña en el cuadro si está creando una y presione el botón OK . La opción de ocultar contraseñas escritas es útil si desea evitar que alguien vea lo que está escribiendo.
Descargar XP Password Manager
Cambiador de contraseña de cuenta de usuario Raymondcc
Esta herramienta ha sido desarrollada por nosotros mismos y está inspirada en el Administrador de contraseñas XP de Arash Veyskaram mencionado anteriormente. User Account Password Changer tiene un par de ventajas además de una interfaz más actualizada y texto de interfaz de usuario. En primer lugar, esta herramienta también funciona en otras cuentas de administrador o usuario locales que puede seleccionar de una lista desplegable. En segundo lugar, hay una opción para crear una contraseña aleatoria de 8 caracteres si cree que es probable que otro usuario conozca o adivine una contraseña manual.
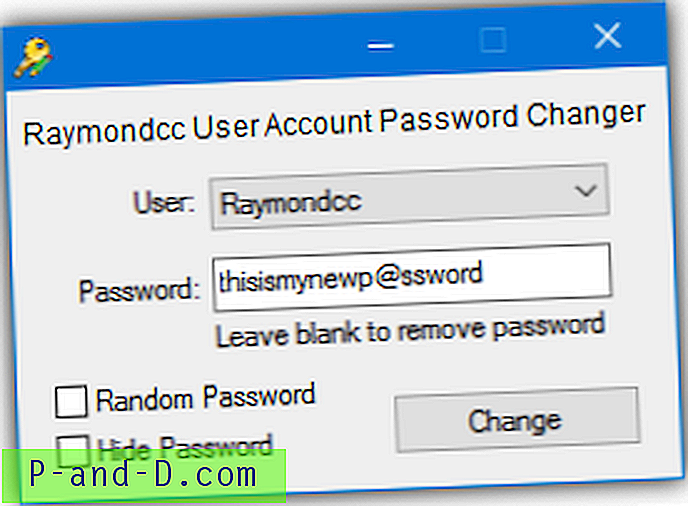
Ejecute la herramienta con privilegios de administrador, seleccione el usuario en el menú desplegable y elija establecer una contraseña nueva o en blanco. Ingrese una nueva contraseña en el cuadro o déjela vacía para borrar la contraseña actual. Alternativamente, marque la casilla aleatoria para crear una contraseña aleatoria de 8 caracteres que use una combinación de mayúsculas, minúsculas y caracteres especiales. Use la casilla de verificación Ocultar para que nadie pueda ver lo que está escribiendo. Presione Cambiar para confirmar los cambios en la contraseña de la cuenta.
Descargar Raymondcc User Account Password Changer
Nota: Tenga en cuenta que estas herramientas pueden producir falsos positivos en el software antivirus y los escáneres en línea porque están tratando de cambiar las contraseñas de los usuarios. Obviamente, esto se clasifica como actividad maliciosa, pero de hecho es lo que está intentando hacer intencionalmente.
Cambiar contraseña de la cuenta desde la administración de computadoras
Además de usar las herramientas anteriores para cambiar la contraseña de una cuenta de usuario, es sorprendentemente fácil hacerlo directamente desde Windows a través de Computer Management.
1. Abra Computer Management, puede hacerlo de varias maneras. Haga clic con el botón derecho en Computadora / Esta PC y haga clic en Administrar, escriba compmgmt.msc en el cuadro de diálogo Ejecutar Win + R o vaya a Panel de control> Herramientas administrativas> Administración de computadora.
2. En Administración de equipos, vaya a Herramientas del sistema> Usuarios y grupos locales> Usuarios. Allí verá la lista de usuarios, incluidas las cuentas integradas de administrador e invitado. Haga clic derecho en la cuenta de usuario para la contraseña que desea cambiar y seleccione Establecer contraseña .
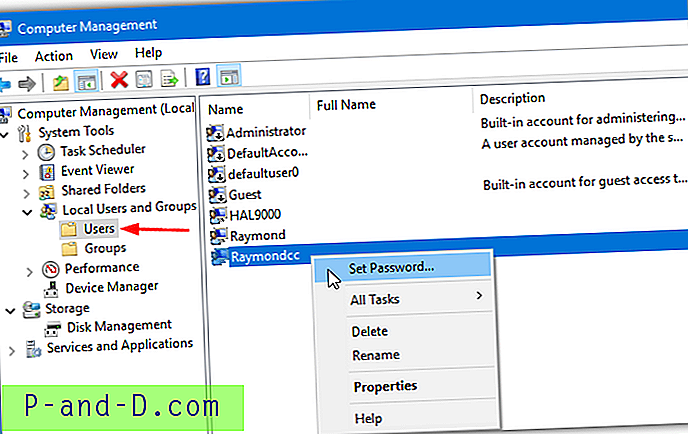
3. Tome nota de la ventana emergente de advertencia y haga clic en Continuar cuando esté contento de continuar. Luego ingrese la nueva contraseña dos veces en los cuadros y haga clic en Aceptar para guardar los cambios. Deje los cuadros vacíos y presione OK para eliminar la contraseña actual.
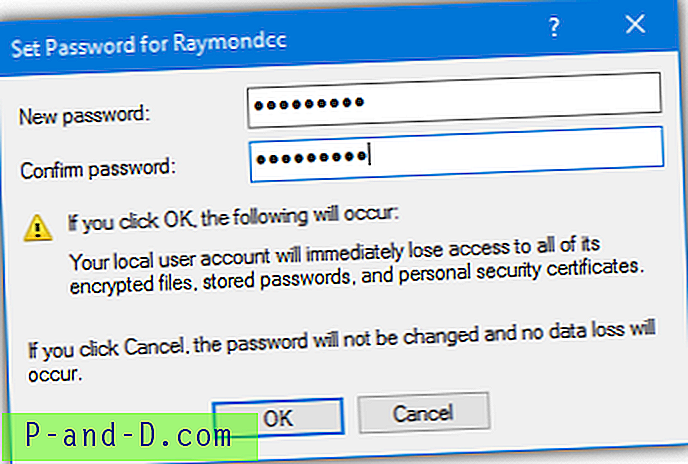
Aunque esta es una interfaz estándar de Windows, no se le solicita que proporcione la contraseña actual antes de borrarla o cambiarla. Necesita privilegios de administrador para usar esta opción si es un usuario estándar, aunque no se le solicitará a los administradores, incluso si el Control de cuentas de usuario (UAC) está habilitado.
Cambiar contraseña de cuenta desde el símbolo del sistema
Este método es más adecuado para usuarios avanzados y puede usarse en scripts y archivos por lotes. También es el método utilizado en segundo plano por las dos utilidades anteriores para cambiar la contraseña.
1. Abra un símbolo del sistema del administrador haciendo clic en Inicio o presionando la tecla Win y escribiendo cmd, luego mantenga presionadas las teclas Ctrl + Shift y presione Entrar. O haga clic derecho en Inicio y elija Símbolo del sistema (Administrador) para Windows 8.1 o 10.
2. La contraseña se puede cambiar de varias maneras. Escriba uno de los siguientes comandos en el indicador y presione Entrar. Escriba "usuario de red" sin argumentos para una lista de nombres de usuario.
usuario de red contraseña de usuario
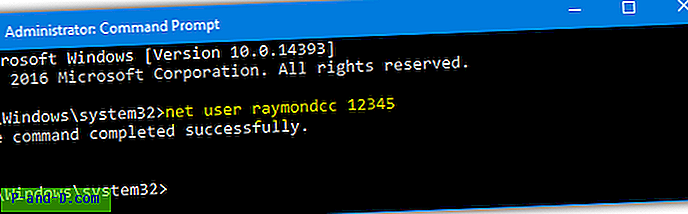
Esto simplemente cambiará la contraseña para el nombre de usuario que especifique usando la contraseña que ingresó. Por ejemplo, el usuario neto raymondcc 12345. Asegúrese de poner el nombre de usuario o la contraseña entre comillas si contiene espacios.
nombre de usuario de usuario neto *
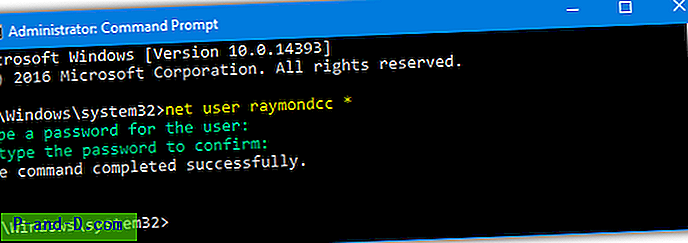
El uso de un asterisco en lugar de una contraseña le pedirá que escriba la contraseña en la consola una y otra vez para confirmar. No verá caracteres escritos mientras ingresa la contraseña.
nombre de usuario de usuario neto ""
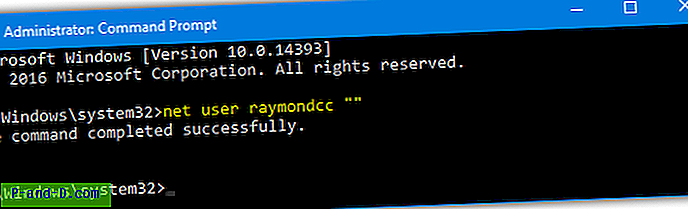
Ingresar comillas dobles como contraseña eliminará la contraseña de la cuenta por completo para que pueda iniciar sesión o solicitar acceso de administrador sin escribir nada. Obviamente, esto es menos seguro.
usuario de usuario neto / Aleatorio
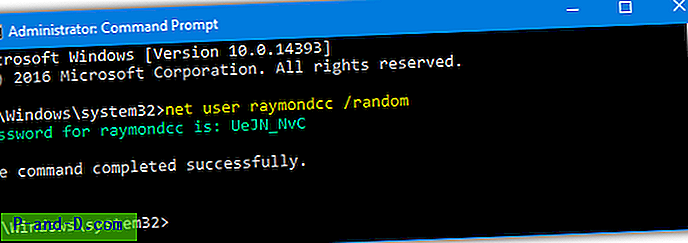
Este último comando creará una contraseña aleatoria de 8 caracteres para usted y la mostrará en la ventana de la consola. La nueva contraseña será una combinación de mayúsculas, minúsculas y caracteres especiales, así que asegúrese de memorizarla o anotarla exactamente como se muestra.
Si recibe un error de acceso denegado mientras usa el comando net, significa que no está ejecutando el símbolo del sistema o ningún script como administrador.
Cambie o restablezca la contraseña de usuario si no puede iniciar sesión
Si usted es el único usuario en la computadora y no sabe o no puede recordar la contraseña para iniciar sesión, los métodos anteriores no funcionarán, ya que requieren acceso a al menos una cuenta de administrador. Este método le permite abrir una ventana del símbolo del sistema en la pantalla de inicio de sesión para que pueda eliminar una contraseña, cambiar una contraseña o incluso agregar / eliminar un usuario antes de iniciar sesión.
1. Primero, deberá iniciar su sistema en un medio que pueda copiar algunos archivos de Windows. Usaremos un DVD de instalación de Windows, aunque también puede usar un disco de reparación del sistema de Windows u otro disco de utilidad como Hirens BootCD, Winanda de Gandalf, un LiveCD de Linux o incluso otro sistema operativo en un sistema de arranque múltiple.
2. Inicie en el DVD de Windows y cuando aparezca la pantalla de configuración, presione Mayús + F10 para abrir el símbolo del sistema. Necesita encontrar la letra de unidad para su sistema Windows que probablemente será D :. Escriba Dir D: y vea si se enumeran los archivos de programa, los usuarios y las carpetas de Windows. Si no, intente Dir C :, Dir E: y así sucesivamente hasta que encuentre la letra de unidad correcta.
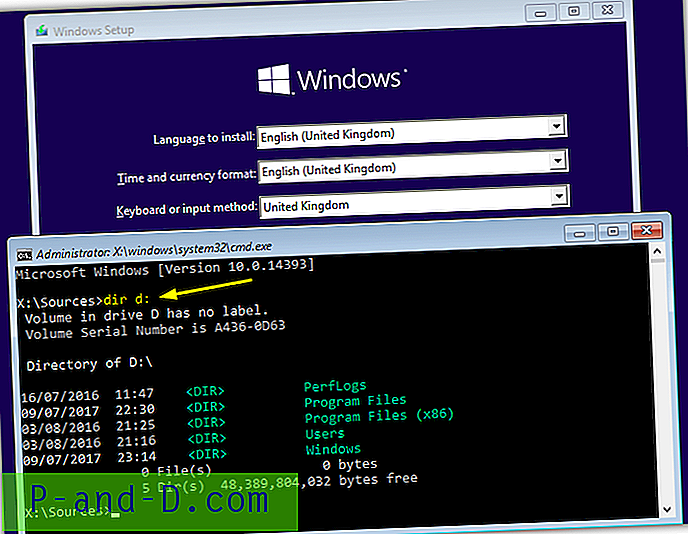
3. Escriba los siguientes comandos uno tras otro, cambie la letra de la unidad a la correcta que encontró arriba si la suya no es D:
RE:
CD Windows \ System32
Copiar Sethc.exe Sethc.exe.bak
Copiar Cmd.exe Sethc.exe
Presione Y cuando se le solicite sobrescribir el archivo.

4. Cierre la ventana de configuración detrás del símbolo del sistema, haga clic en Sí o presione Y para confirmar y reiniciar en Windows. En la pantalla de inicio de sesión de Windows cuando se le solicite la contraseña, presione la tecla Shift 5 veces o Alt + Shift + PrintScreen para que aparezca el símbolo del sistema.
5. Ingrese uno de los comandos de usuario de red enumerados anteriormente para cambiar la contraseña. Para obtener una lista de usuarios, simplemente ingrese "usuario neto" sin argumentos. Este comando borrará la contraseña por completo:
nombre de usuario de usuario neto ""
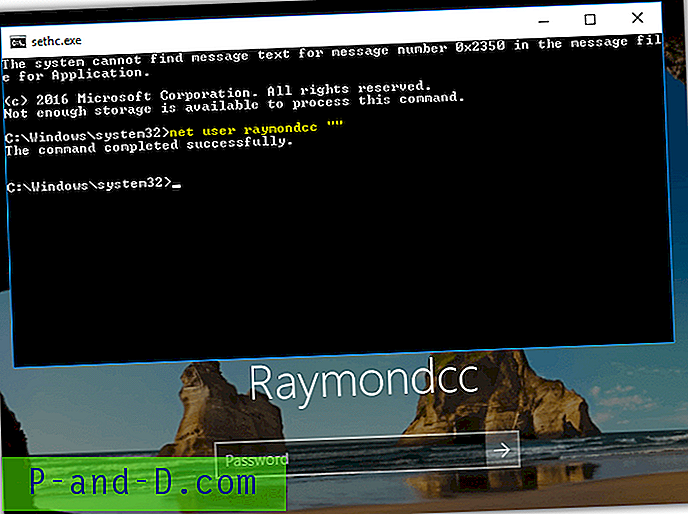
6. Ahora todo lo que tiene que hacer es hacer clic en el cuadro de contraseña, opcionalmente escriba la nueva contraseña si creó una y presione Entrar para iniciar sesión.
7. Este último paso es opcional pero se recomienda si otros usuarios tienen acceso a la computadora. Inicie el DVD de instalación de Windows y abra nuevamente el Símbolo del sistema con Shift + F10. Escriba lo siguiente usando la misma letra de unidad que encontró en el paso 2:
RE:
CD Windows \ System32
Copiar Sethc.exe.bak Sethc.exe
Presione Y para confirmar la sobrescritura y cierre la ventana de configuración para reiniciar.
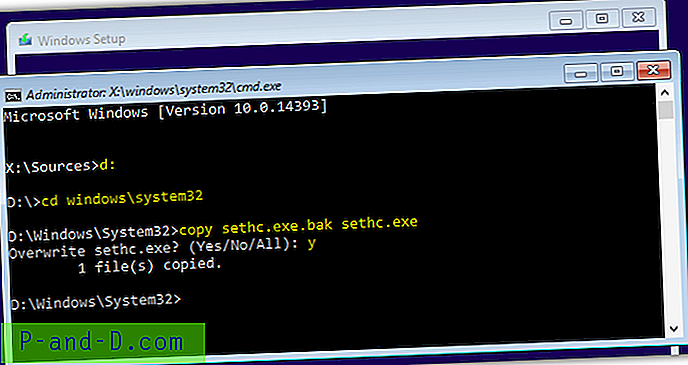
Eso restaura el ejecutable Sethc original para que nadie más pueda causar problemas al abrir un Símbolo del sistema durante el inicio de sesión. Si ha utilizado otro método como un Live Linux o un CD de reparación / utilidad, simplemente reemplace el ejecutable Sethc con el original.
Este truco ha existido durante siglos y funciona porque Windows usa funciones de accesibilidad en la pantalla de inicio de sesión. Al presionar Shift 5 veces aparece la opción Sticky Keys o Shift + Alt + PrintScreen ofrece para habilitar High Contrast. Si reemplaza el lanzador de teclas de acceso directo de accesibilidad (Sethc.exe) con Cmd.exe, en su lugar se iniciará el símbolo del sistema cuando presione esas teclas. Nadie ha iniciado sesión todavía, por lo que no se aplican los privilegios de administrador.
Nota final: Tenga en cuenta que cambiar la contraseña con uno de estos métodos debería ser el último recurso. Forzar un cambio de contraseña de esta manera hará que los datos encriptados como correos electrónicos, archivos y contraseñas de Internet sean ilegibles porque ahora estarán protegidos por una contraseña incorrecta. Para tratar de preservar ese tipo de datos, algo como un descifrador de contraseñas de cuenta podría ser una mejor opción primero.