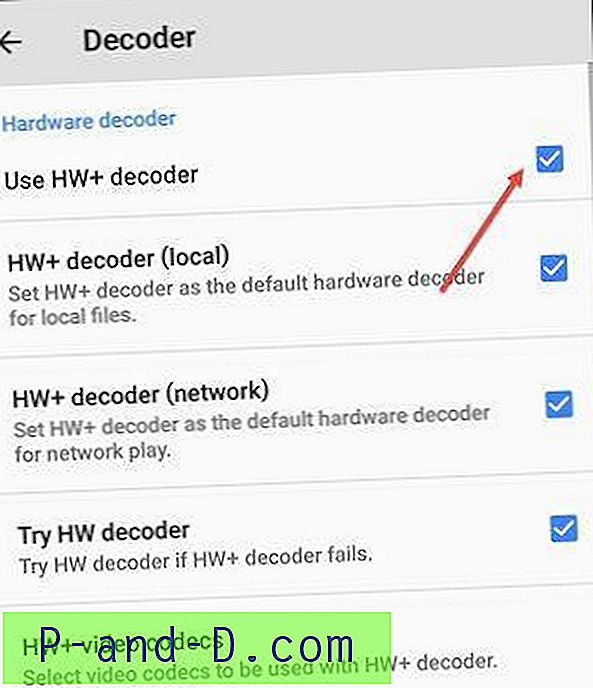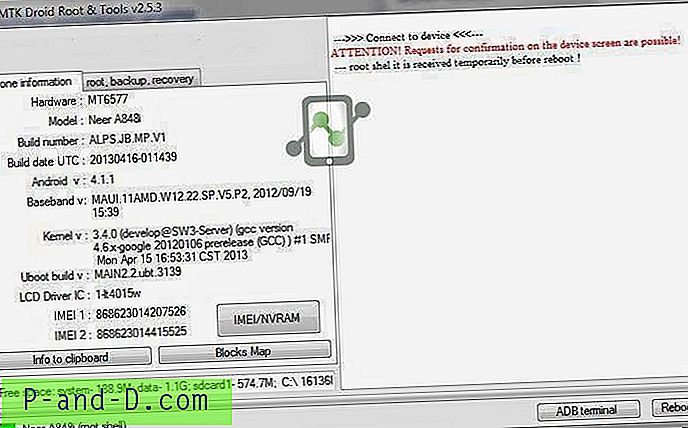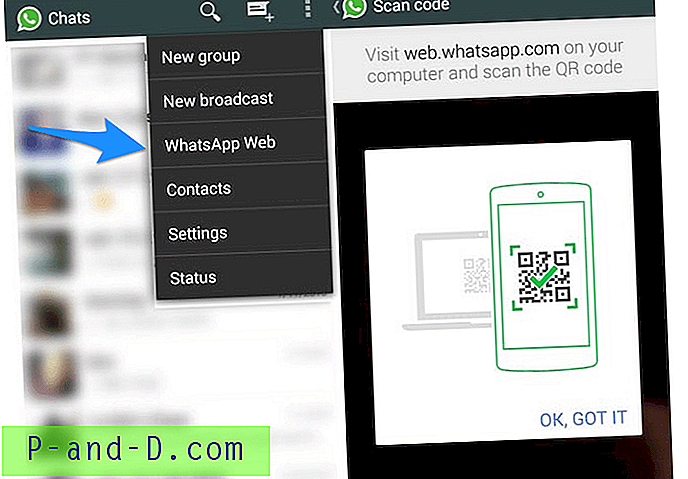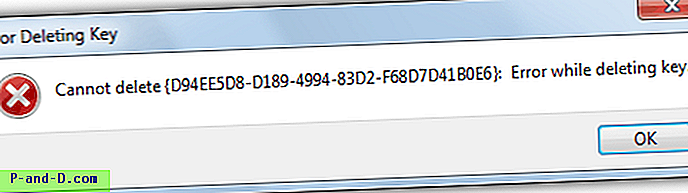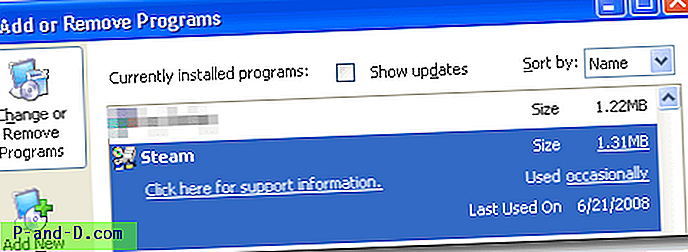Windows 10 ha estado fuera por un tiempo y se ofreció como una actualización gratuita para usuarios de Windows 7 y 8 durante el primer año. Incluso después de eso, Windows 7 sigue siendo, con mucho, el sistema operativo Windows más utilizado. Windows 7 está disponible en las ediciones de 32 bits (x86) y 64 bits (x64) y tiene versiones Home Basic, Home Premium, Professional, Ultimate y Enterprise. Solo la edición Starter de Windows 7 no tiene una versión de 64 bits.
Tanto las ediciones de 32 bits como las de 64 bits de las 5 versiones de Windows 7 disponibles para el consumidor se ajustan fácilmente en un DVD de una sola capa. En lugar de hacerlo, Microsoft lanzó cada versión como un disco separado y cada uno de ellos tiene un DVD separado de 32 y 64 bits. Son 9 DVD diferentes si desea tener a mano todas las versiones de Windows 7. En realidad, todos están en cada DVD pero están ocultos a la vista por el archivo \ Sources \ ei.cfg, elimine eso y todo lo que tenga la misma arquitectura estará disponible, excepto Enterprise.

Windows de 64 bits es la opción preferida porque utiliza de forma nativa más de 4 GB de memoria y puede ayudar a aumentar el rendimiento de la aplicación con versiones específicas de 64 bits, como los navegadores web de 64 bits. Aunque las versiones de 32 bits de Windows se están desvaneciendo en estos días, siguen siendo muy útiles para instalar en sistemas con poca memoria, hardware de gama baja o antiguo y funcionan perfectamente bien siempre y cuando no use software que requiera mucha memoria.
A diferencia de Windows 10, que tiene una opción dual de disco de instalación x86 y x64 disponible a través de la herramienta de creación de medios, Windows 7 nunca ha tenido oficialmente ediciones de 32 bits y de 64 bits en el mismo disco. Es muy posible crear uno usted mismo y tener las 9 versiones para el consumidor en el mismo DVD o unidad flash USB. Todo lo que necesita son archivos ISO de Windows 7 de 32 bits y 64 bits y el software para hacerlo. Aquí hay tres formas de crear sus propios medios de instalación de Windows 7 x86 y x64 todo en uno. 1. WinAIO Maker Professional
El desarrollador de WinAIO Maker Professional, Josh Cell Softwares, también hace algunas otras herramientas gratuitas útiles como Advanced Tokens Manager y WinUSB Maker. Este programa es tan simple como parece y elimina el trabajo duro de crear un medio de instalación de Windows x86 y x64 todo en uno.
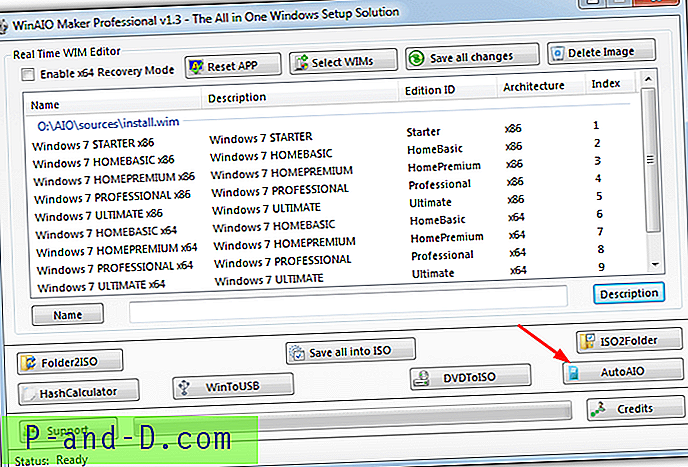
Para crear una imagen ISO todo en uno, haga clic en el botón AutoAIO, busque una carpeta de trabajo donde se creará el ISO, luego agregue los ISO de Windows 7 x86 y x64. El archivo ei.cfg que restringe las versiones en el disco se eliminará automáticamente durante el proceso. La opción Habilitar modo de recuperación x64 es útil porque sin ella no podrá utilizar las opciones de recuperación de Windows en un sistema de 64 bits. Al marcar la casilla, se creará un menú de arranque con la opción de 64 bits agregada. Haga clic en Iniciar compilación y espere unos minutos para que se cree el ISO.
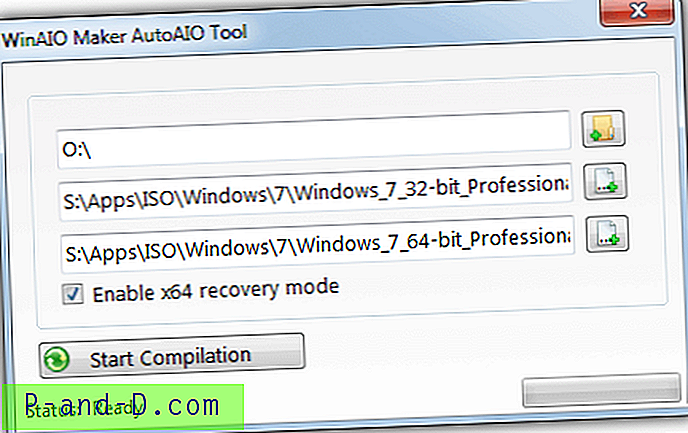
Además de la facilidad de uso, crear un medio todo en uno usando WinAIO Maker Professional tiene otras dos ventajas sobre hacerlo manualmente. En primer lugar, tiene la opción de incluir las opciones de recuperación de 32 bits y 64 bits en el mismo disco. En segundo lugar, también puede realizar una instalación de reparación para sistemas de 32 bits o de 64 bits (aunque la opción de instalación de reparación de 64 bits no funcionó durante la prueba). Para los métodos manuales es x86 o x64, agregar ambos es un montón de trabajo extra.
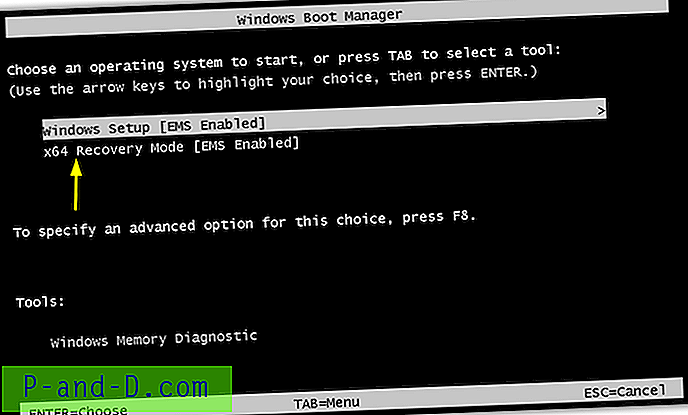
WinAIO Maker es mucho más capaz que simplemente crear un ISO todo en uno, ya que puede eliminar ediciones específicas de Windows del archivo WIM. Por ejemplo, si sabe que no necesitará Windows 7 Home Basic o Starter, se pueden eliminar de la imagen. Sin embargo, es posible que solo ahorre unos cientos de megabytes, así que le recomendamos que deje las 9 versiones en su lugar.
Hay algunas otras herramientas muy útiles disponibles, como crear un ISO desde una carpeta o extraer una carpeta a un ISO, una calculadora hash MD5 / SHA1 / CRC32 y una opción para crear un ISO desde un DVD. La otra herramienta integrada que es bastante valiosa es WinToUSB, que puede escribir cualquier carpeta de medios de instalación de Windows extraída o su nuevo todo en uno en una unidad flash USB.
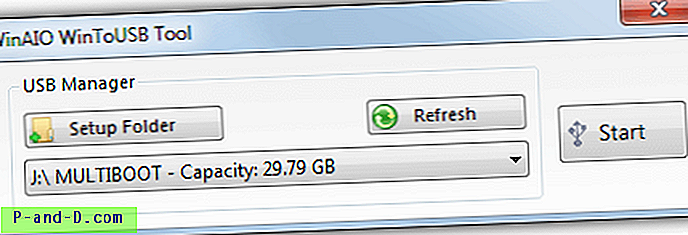
WinAIO Maker Professional es un ejecutable portátil independiente, pero requiere .NET Framework 3.5, los usuarios de Windows 8 y 10 deberán instalarlo desde las características opcionales.
Descargar WinAIO Maker Professional
2. Cree un ISO X86 / X64 con Microsoft ImageX y una interfaz gráfica de usuario
Un método manual para crear un ISO de Windows 7 integrado de 32 bits y 64 bits está utilizando una herramienta de línea de comandos. ImageX es parte del Kit de instalación automatizada de Windows (WAIK) y puede crear o editar imágenes WIM. La mayoría de los sitios web que muestran el método ImageX le indican que descargue WAIK para obtener la herramienta ImageX, que tiene un tamaño superior a 1 GB. Aunque puede salirse con la instalación de solo las herramientas de implementación de 54 MB, hay una manera más fácil.
Un pequeño programa llamado GImageX es una interfaz para ImageX. Los archivos DLL y SYS necesarios ya están incluidos con Windows, por lo que no es necesario descargar WAIK. Además, con la herramienta GImageX no tiene que usar el símbolo del sistema para fusionar las ediciones. Se requieren otras dos herramientas para este método, el archivador 7-Zip y una herramienta de creación ISO de Windows. Para eso usaremos DXTool.
1. Haga clic derecho en el ISO de 32 bits (x86) y elija 7-Zip> Extraer archivos ... Busque una ruta para extraer el ISO, marque la casilla debajo y cree una nueva carpeta X86. Para el ISO de 64 bits (x64), elija una ruta y cree una carpeta llamada AIO.
Vaya a \ AIO \ Sources y elimine ei.cfg para que todas las versiones de Windows estén disponibles en la pantalla de selección del sistema operativo.
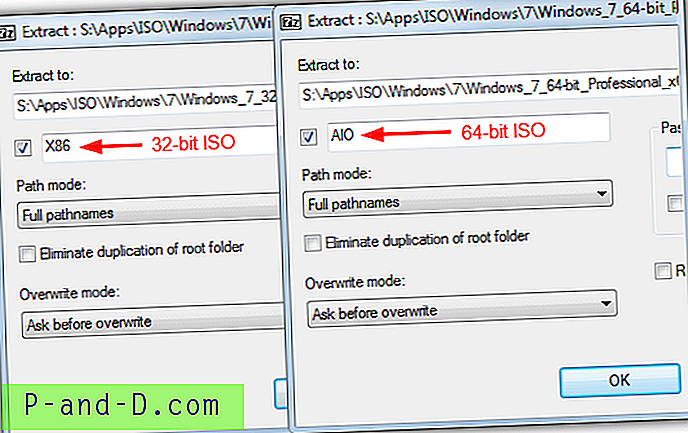
2. Descargue GImageX y extráigalo . Ejecute la versión de 32 bits o 64 bits de acuerdo con su sistema operativo actual.
3. Vaya a la pestaña Exportar y para Source WIM vaya a la carpeta X86 \ Sources y haga doble clic en Install.WIM. Para el WIM de destino, busque y abra Install.WIM en AIO \ Sources.
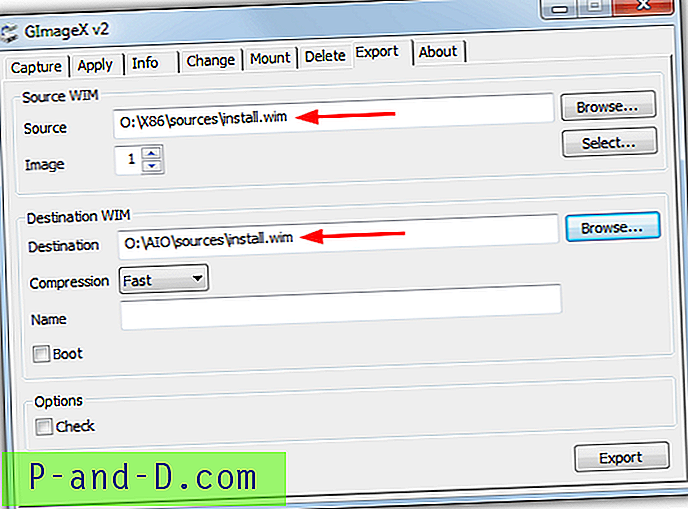
4. El número de imagen de WIM de origen es el número de índice dentro de WIM para la versión x86 que desea agregar a todo en uno. Los números son los siguientes:
Imagen 1: Windows 7 Starter X86
Imagen 2: Windows 7 Home Basic x86
Imagen 3: Windows 7 Home Premium x86
Imagen 4: Windows 7 Professional x86
Imagen 5: Windows 7 Ultimate x86
Establezca Imagen en el número que desea agregar y presione Exportar . Haga lo mismo para cada versión posterior de 32 bits que desee agregar. Las exportaciones solo toman unos segundos cada una. Opcionalmente, puede agregar un nombre para el WIM de destino para que coincida con el número de índice, pero no es realmente necesario. Cierre GImageX una vez que se hayan agregado todas las versiones requeridas.
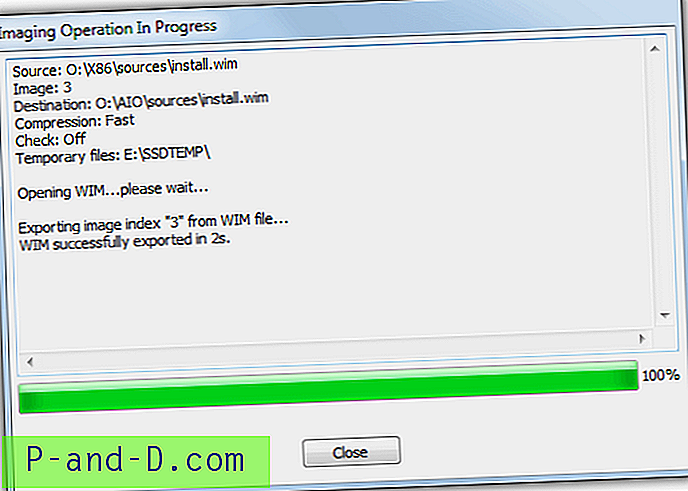
5. Descargue DXTool y haga doble clic para copiar la herramienta a la carpeta de Windows y agregue algunas opciones en el menú Enviar a. En el Explorador, busque la carpeta AIO, haga clic con el botón derecho en ella> Enviar a> GOscdimg.
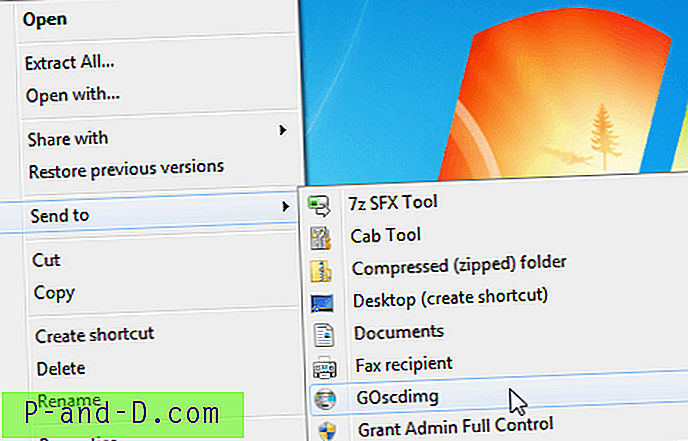
6. Después de varios segundos, se creará un ISO en la misma ubicación que la carpeta AIO, cámbiele el nombre a algo mejor como Windows7AIO. Para eliminar DXTool Enviar a accesos directos, abra el cuadro de diálogo Ejecutar (Win + R) y escriba DXTool / remove.
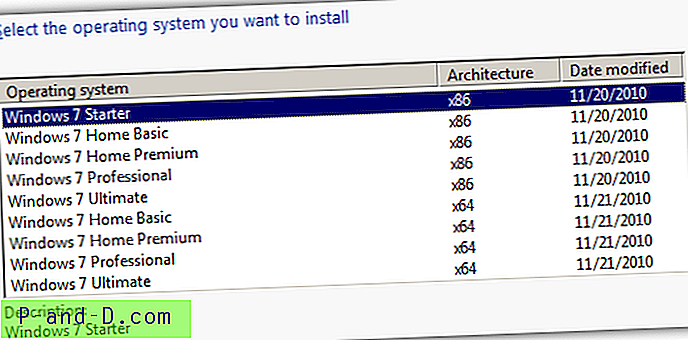
El ISO todo en uno de Windows 7 se puede grabar en DVD de una sola capa o grabar en una unidad flash USB. Este método es obviamente más complicado que WinAIO Maker, por lo que en realidad no está destinado al usuario menos experimentado. Sin embargo, le da la oportunidad de agregar solo versiones seleccionadas de 32 bits en lugar de todas a la vez.
3. Cree manualmente un disco todo en uno con Microsoft ImageX
Hemos mencionado que puede usar el símbolo del sistema con ImageX para crear manualmente un disco todo en uno, pero requiere la descarga de parte del WAIK. Afortunadamente, hay una herramienta que puede descargar solo las partes necesarias de Microsoft que reduce el tamaño de descarga a alrededor de 6 MB. También es posible usar la herramienta DISM para exportar WIM aunque usaremos ImageX.
Como los métodos basados en GUI anteriores son mucho más fáciles, esto está destinado a fines informativos y a aquellos usuarios a los que les gusta aprender o hacer cosas manualmente.
1. Extraiga el ISO x86 de Windows 7 y el ISO x64 con 7-Zip utilizando los mismos nombres de carpeta de destino que en el paso 1 anterior (X86 y AIO). Vaya a \ AIO \ Sources y elimine ei.cfg para desbloquear todas las versiones de Windows disponibles en el disco.
2. Descargue Get Waik Tools del sitio web de The Oven, extráigalo y ejecútelo, luego marque la casilla Waik Tools for Win 7 . Presione Descargar y los archivos necesarios se descargarán en una subcarpeta llamada Waik_3.
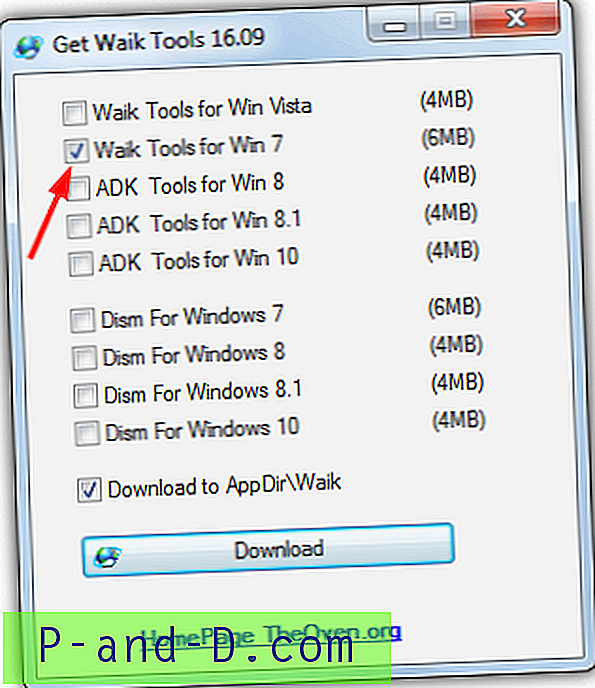
3. Abra el símbolo del sistema y configure una variable de entorno temporal para que apunte a los archivos WAIK. Será [ruta] \ GetWaikTools \ Waik_3 \ amd64 o [ruta] \ GetWaikTools \ Waik_3 \ x86 dependiendo de la arquitectura actual de su sistema. Por ejemplo, nuestra carpeta Get Waik Tools está en el escritorio:
SET PATH = "C: \ Users \ Raymondcc \ Desktop \ GetWaikTools \ Waik_3 \ amd64"
4. Escriba los siguientes comandos uno tras otro o seleccione de forma selectiva qué versiones de 32 bits agregar a todo en una imagen. Agregue sus propias rutas a las carpetas X86 y AIO en lugar de [ruta].
Windows 7 Starter x86:
Imagex / Export [ruta] \ X86 \ Sources \ Install.wim 1 [ruta] \ AIO \ Sources \ Install.wim "Windows 7 STARTER (x86)"
Windows 7 Home Basic x86:
Imagex / Export [ruta] \ X86 \ Sources \ Install.wim 2 [ruta] \ AIO \ Sources \ Install.wim "Windows 7 HOMEBASIC (x86)"
Windows 7 Home Premium x86:
Imagex / Export [ruta] \ X86 \ Sources \ Install.wim 3 [ruta] \ AIO \ Sources \ Install.wim "Windows 7 HOMEPREMIUM (x86)"
Windows 7 Professional x86:
Imagex / Export [ruta] \ X86 \ Sources \ Install.wim 4 [ruta] \ AIO \ Sources \ Install.wim "Windows 7 PROFESSIONAL (x86)"
Windows 7 Ultimate x86:
Imagex / Export [ruta] \ X86 \ Sources \ Install.wim 5 [ruta] \ AIO \ Sources \ Install.wim "Windows 7 ULTIMATE (x86)"
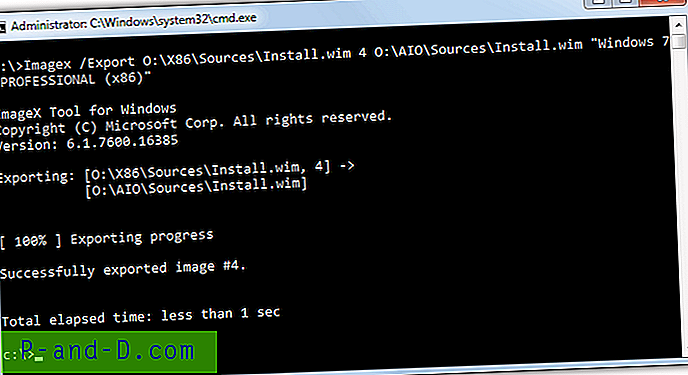
Los números de índice exportados dentro de la imagen AIO WIM se agregarán a los 4 existentes, puede probar esto ejecutando "Imagex / Info [ruta] \ AIO \ Sources \ Install.wim [5 - 9]".
5. El último paso es crear el ISO utilizando la herramienta Oscdimg del kit de herramientas WAIK. Modifique las rutas a la carpeta AIO y la ubicación de guardado del archivo ISO para adaptarlas a su sistema.
Oscdimg -lWIN7AIO -m -u2 -bO: \ AIO \ boot \ etfsboot.com O: \ AIO \ O: \ Windows7AIO.iso
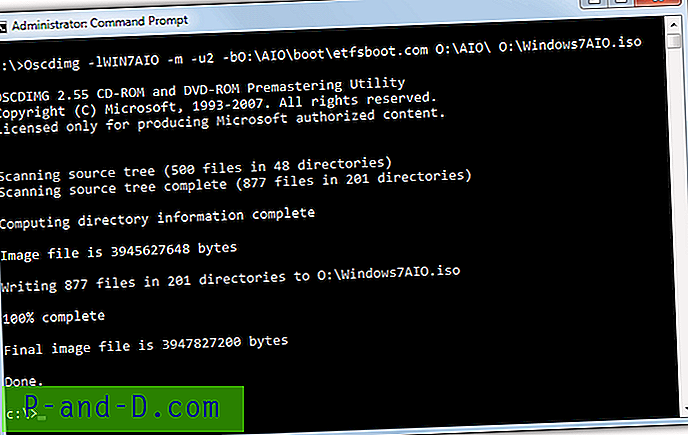
El argumento -l es la etiqueta del DVD y -b es la ruta de acceso a etfsboot.com que permite habilitar el arranque del DVD. El último argumento es el nombre de archivo y la ruta de la imagen ISO creada que se puede cambiar a lo que desee. Alternativamente, use DXTool del paso 5 anterior que hace lo mismo.
Consejo: La razón por la que hemos fusionado Windows 7 de 32 bits en el disco de 64 bits y no al revés es para habilitar las opciones de arranque de recuperación para Windows de 64 bits. Como es probable que la mayoría de las instalaciones de Windows sean de 64 bits, tiene más sentido hacerlo de esa manera. Las opciones de recuperación de 32 bits no funcionan en un sistema de 64 bits y obtiene el siguiente error. Si desea tener ambos en el mismo disco, use WinAIO Maker Professional, que puede hacerlo con solo hacer clic en un botón.
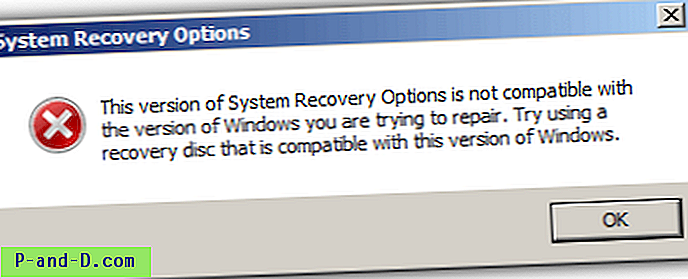
Para tener opciones de recuperación de 32 bits, cambie el proceso y exporte desde el WIM x64 al WIM x86. Esto significa extraer Windows 7 de 32 bits en la carpeta AIO y 64 bits en una carpeta X64. Los números de índice del 1 al 4 estarán disponibles para exportar en el paso 4. La edición Starter no está disponible en 64 bits, por lo que los números de índice serán 1-Home Basic, 2-Home Premium, 3-Professional y 4-Ultimate.