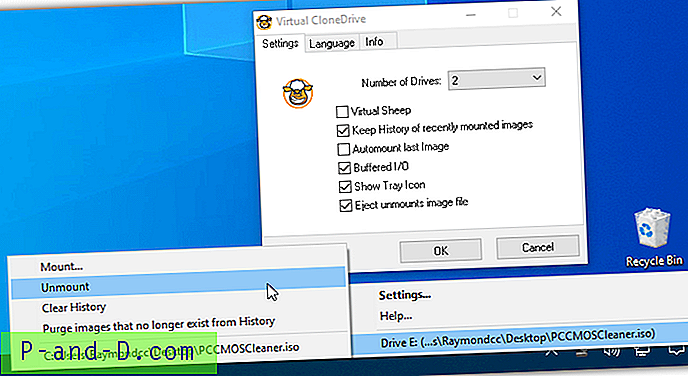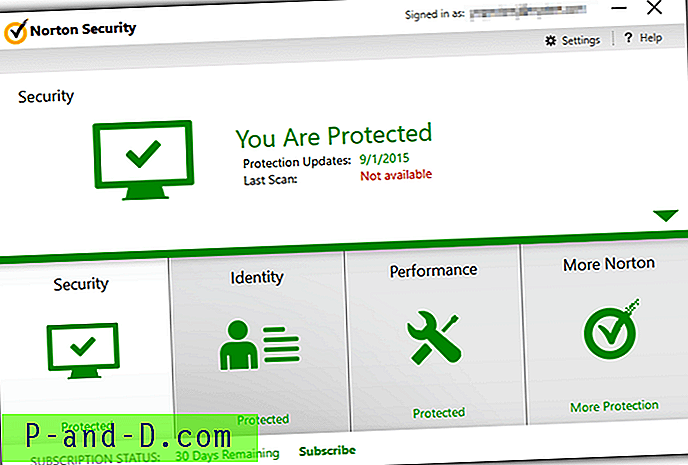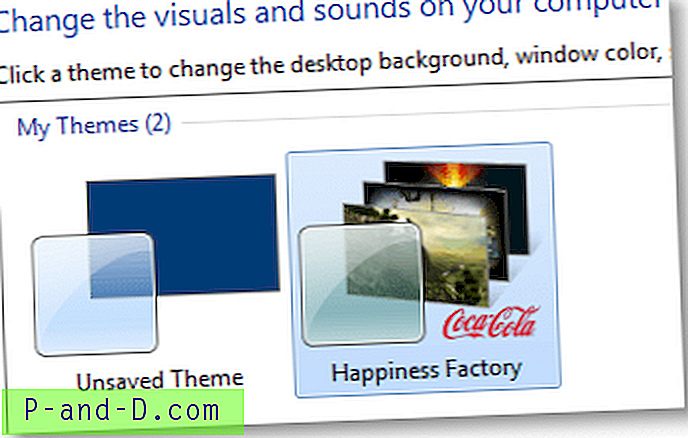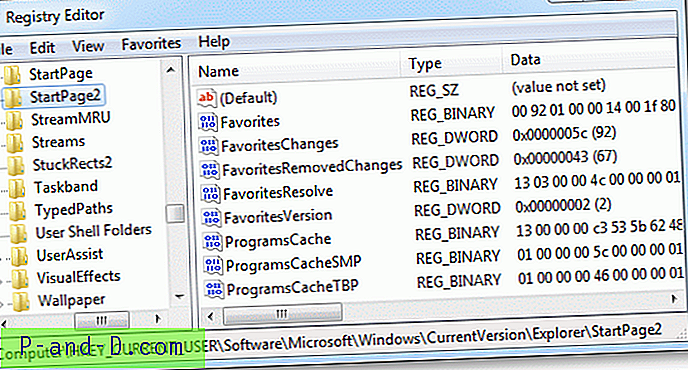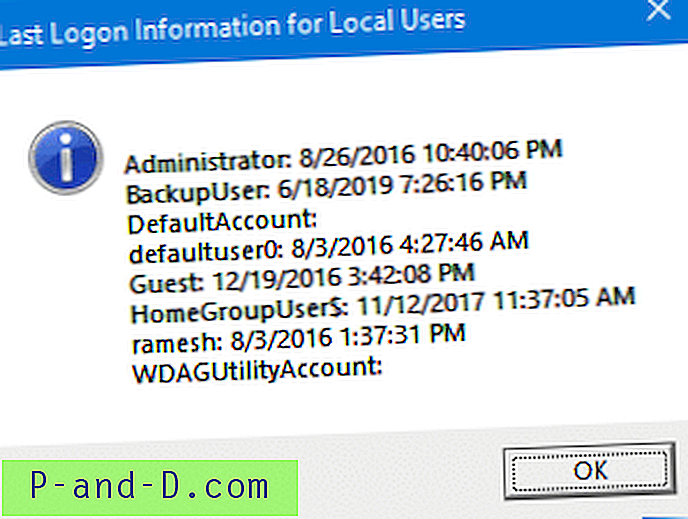Tal vez el mouse o el panel táctil de su computadora portátil no funcionen, o tal vez se olvide de llevarlo con usted. Quizás tenga problemas con el controlador USB y su mouse no funcione correctamente o no funcione. Una computadora aún puede funcionar sin un mouse, pero es muy difícil navegar por Windows. Debe conocer las teclas de acceso directo correctas para poder abrir programas, moverse por el escritorio y trabajar dentro de los programas. Windows tiene cientos de accesos directos, al menos algunos de los cuales deberán ser aprendidos.
Navegar por una página web en su navegador web sin un mouse puede ser una experiencia aún más dolorosa porque terminará teniendo que presionar la tecla Tab muchas veces para recorrer todos los enlaces de la página para llegar al que desea acceso. Lo que facilitará las cosas si tiene que usar el teclado en lugar de un mouse o un panel táctil, es que se comporte como un mouse para que no tenga que aprender toneladas de atajos. O al menos haga que sea más fácil y más eficiente navegar por una página web. Aquí hay una selección de 10 herramientas y extensiones de navegador web para hacer que el uso del teclado en lugar del mouse o el panel táctil sea más tolerable.
1. Emulador de mouse
Mouse Emulator es un programa gratuito y muy pequeño (36 KB) para controlar el cursor con el teclado. Simplemente descargue, extraiga y ejecute mousemu.exe. No hay una ventana de configuración para que pueda configurar nada, y cuando esté habilitado, simplemente verá un icono de Mouse Emulator en la bandeja del sistema que se puede usar para salir del programa.

Num Lock debe estar activado para que Mouse Emulator funcione incluso si se está ejecutando en la bandeja. Las teclas utilizadas por Mouse Emulator son:
- 5 = moverse hacia abajo
- 8 = moverse hacia arriba
- 4 = moverse hacia la izquierda
- 6 = moverse hacia la derecha
- 1 = Simular clic con el botón izquierdo del mouse
- 2 = Simular clic derecho del mouse
- 3 = Simular clic medio del mouse
- 7 - Rueda del mouse hacia arriba (desplazamiento)
- 9 - Rueda del ratón hacia abajo (desplazamiento)
- CTRL + 0 - Activar / Desactivar emulador de mouse
Para ajustar la velocidad del mouse, haga doble clic en uno de los archivos .reg en la carpeta y reinicie el programa para cambiar la velocidad del mouse. Por ejemplo, haga doble clic en SlowMouseSpeed.reg y reinicie el programa si cree que la velocidad del mouse del emulador del mouse es demasiado alta y necesita reducirse.
Descargar Mouse Emulator
2. MouseFIGHTER
MouseFIGHTER tiene una configuración estándar y ergonómica donde la configuración estándar usa las teclas de flecha normales para las direcciones del mouse y las teclas ergonómicas como D, F, I y J para los movimientos del cursor para que sus manos permanezcan en la posición correcta en su teclado cuando cambias a escribir. Si no se siente cómodo con ninguna de las configuraciones preestablecidas, lo bueno es que puede definir las claves usted mismo.
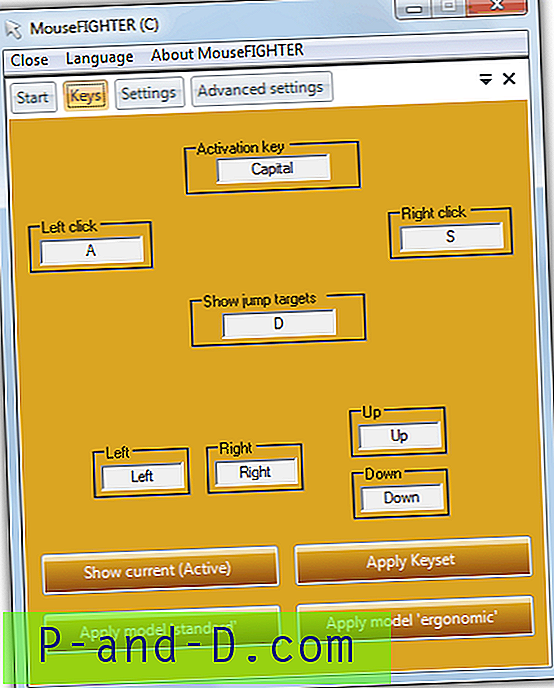
Existen algunas opciones para hacer que el movimiento sea un poco más suave, como las velocidades de aceleración de inicio y parada, y el tamaño de salto en porcentaje de la pantalla. En la configuración avanzada, puede desactivar la visualización en pantalla y habilitar el cambio automático que desactivará las teclas del mouse Mousefighter cuando se presiona una tecla que no es una tecla de mouse configurada. Aunque MouseFIGHTER requiere instalación, puede hacerse portátil copiando toda la carpeta MouseFIGHTER de los Archivos de programa. La versión más reciente también admite múltiples monitores. Funciona en Windows 98 o superior y requiere Microsoft .NET v2 Framework.
Descargar MouseFIGHTER
3. NeatMouse
NeatMouse es una herramienta altamente configurable a la vez que es fácil de usar y configurar. También puede crear diferentes perfiles para adaptarse mejor al tipo de tarea que está haciendo en ese momento. Para activar las teclas, puede elegir cualquiera de las teclas de bloqueo estándar del teclado (Num, Scroll, Caps) o incluso elegir su propia combinación de teclas de acceso rápido. Las teclas Mayús o Derecha, Mayús y Ctrl se pueden usar para acelerar la pulsación de tecla o evitar temporalmente NeatMouse y utilizar la tecla presionada para la función predeterminada. Las 8 direcciones, clic izquierdo, derecho y medio del mouse y los botones de desplazamiento se pueden configurar para casi cualquier tecla que desee.
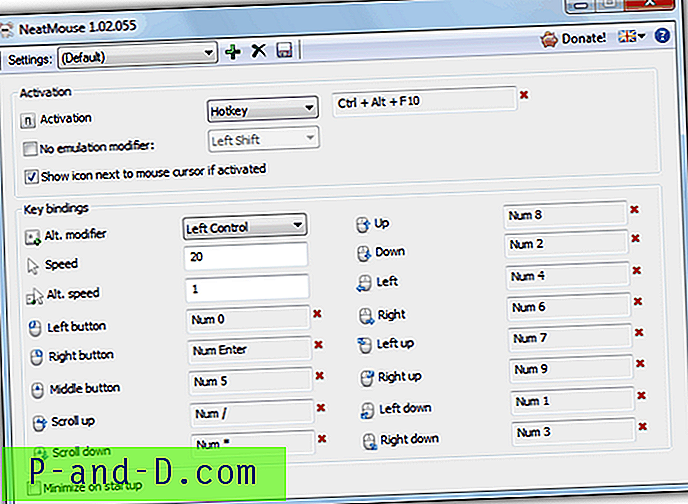
Para configurar un nuevo perfil, simplemente haga clic en el ícono más, asígnele un nombre y, cuando realice cambios en el diseño predeterminado, presione el botón Guardar en disco. NeatMouse también está disponible en 7 idiomas y cuando ejecute el instalador, tendrá la posibilidad de instalar el programa o crear una versión portátil en la carpeta elegida. Una ventaja que NeatMouse tiene sobre otras herramientas es que todavía se actualiza activamente, lo que significa que se pueden corregir errores y nuevas características. Funciona en Windows XP y superior.
Descargar NeatMouse
4. Teclas del mouse de Windows
Windows tiene una herramienta integrada llamada Mouse Keys que le permite controlar el puntero con el teclado numérico de su teclado. Para habilitar las teclas del mouse, la forma más sencilla que funciona en todas las versiones compatibles de Windows es presionar simultáneamente las teclas "Alt izquierda + Mayús izquierda + Bloq Num", Alt o Mayús derecha no funcionarán. Cuando las teclas del mouse están habilitadas, puede deshabilitarlas temporalmente presionando la tecla Bloq Num.
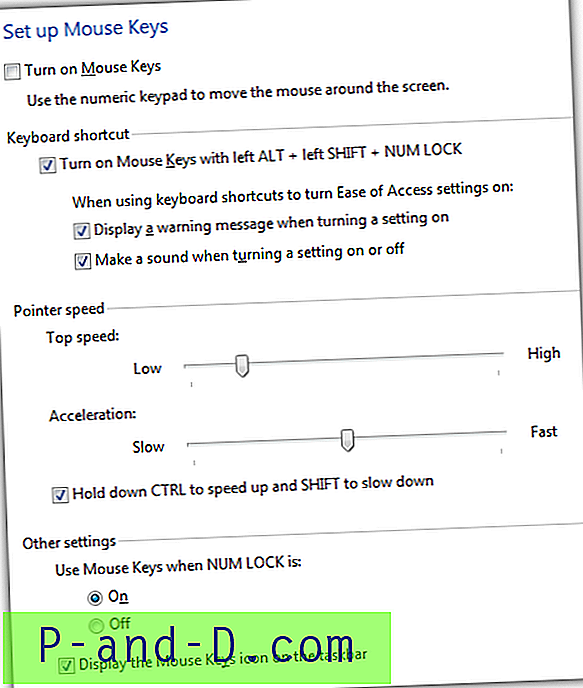
Mouse Keys utiliza una combinación tradicional de 8 teclas de dirección en el teclado con "/", "+" y "-" como los botones izquierdo, medio y derecho del mouse respectivamente. Para realizar un clic, debe seleccionar el botón y hacer clic presionando 5 en el teclado numérico. Por defecto, el cursor se mueve muy lentamente y tendrá que ir a Configuración haciendo clic en el icono de la bandeja y ajustar tanto la velocidad máxima como la aceleración a la configuración más alta. También existe la opción de acelerar el movimiento aún más manteniendo presionada la tecla Ctrl mientras se mueve.
5. Extensión de navegación sin mouse para Firefox
La navegación sin mouse le permite navegar por Internet usando el teclado con el principio básico de asignar pequeños cuadros de identificación numerados a enlaces y elementos de formulario. Solo tiene que escribir el número para seguir el enlace, presionar un botón o seleccionar un campo de texto. La extensión es altamente configurable y casi todo se puede personalizar, incluido el uso de números o letras, modificadores de teclas de acceso rápido, el diseño de identificación y el aspecto visual y las reglas de URL para deshabilitar / habilitar para ciertas páginas web.
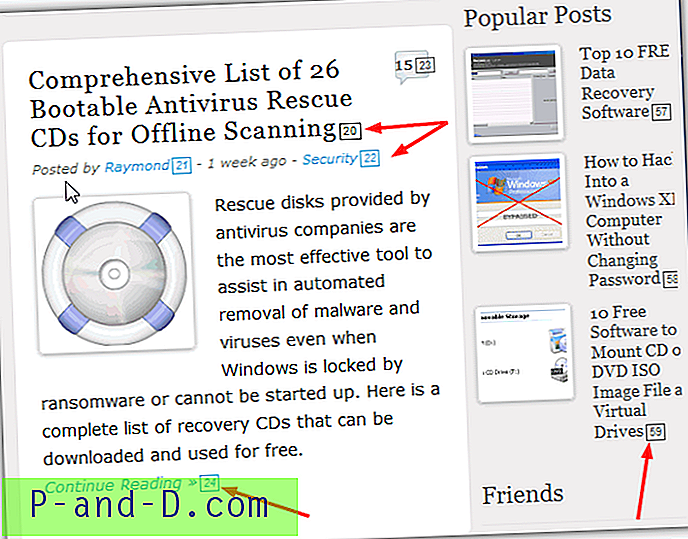
Por defecto, los números de identificación se mostrarán automáticamente en la página para cada enlace y presionar Decimal (teclado numérico Supr) los desactivará, esto se puede revertir en las opciones. Para abrir el enlace en una nueva pestaña, mantenga presionada la tecla Alt mientras presiona el número. Si las teclas no le convienen, casi todas se pueden cambiar en Opciones, que también tiene su propio acceso directo de Ctrl + Alt + Shift + M. Las teclas matemáticas del teclado numérico se pueden usar para retroceder, avanzar, desplazarse hacia arriba y hacia abajo.
Descargar Mouseless Browsing para Firefox
1 2Siguiente › Ver todo