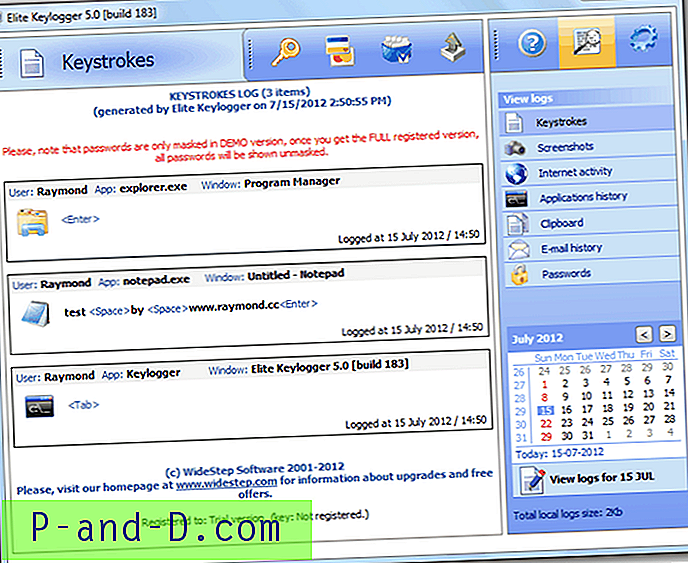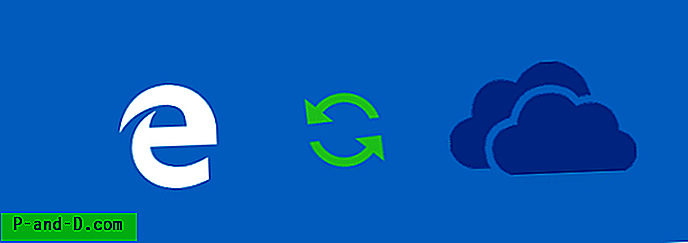Siempre es una gran experiencia ver sus películas favoritas, programas de televisión y otros programas de medios en la pantalla grande. Entonces, si está buscando una guía para Wireless Display, Screen Mirror o Mira Cast su pantalla Android en Windows y / o Mac Computer PC o Laptop a través de una red inalámbrica Wi-Fi o un cable USB, entonces ha venido al lugar correcto porque tengo proporcionó una guía completa paso a paso para transmitir su pantalla usando varios métodos diferentes.
A continuación, he detallado todos los métodos posibles para reflejar su Android en una computadora con Windows y Mac. Algunos métodos requieren que se instalen aplicaciones en ambos sistemas, mientras que otros pueden transferir la pantalla con bastante facilidad.
Habilitar depuración de USB
Es posible que deba habilitar la depuración de USB si desea conectar la PC y Android mediante un cable USB.
- Para habilitar la depuración de USB.
- Ajuste abierto
- Desplázate hacia abajo hasta Acerca del teléfono
- Toque 7-8 veces en Acerca del teléfono para desbloquear la opción Desarrolladores.
- Ahora en Configuración, en la opción de desarrolladores Habilitar depuración USB. Correcto, marque ' Siempre' si se le solicita.
¿Cómo Screen Mirror tu Android en una computadora portátil?
Estos son algunos de los mejores métodos para duplicar el Android en Windows o Mac.
1. AirDroid (Windows, Mac, Linux, Chromebook)
Es la mejor herramienta para transmitir su pantalla de Android en su computadora, ya sea Windows, Chromebook, Linux, Chrome OS, Mac, etc. Esto funciona solo cuando su computadora y dispositivo Android están conectados a la misma red WiFi.
Paso 1. Descargue e instale la aplicación Airdroid de Google Play Store.
Paso 2 Si lo desea, puede crear una cuenta gratuita pero esto no es obligatorio.
Paso 3. Asegúrese de que su Android y PC estén conectados a la misma red Wi-Fi (es decir, conectados a la misma red Hotspot)
Paso 4. Ahora abre la aplicación Airdriod en Android.
Paso 5. Aquí verás la dirección IP de la Web en Airdriod Web.

Paso 6 Ingrese la dirección IP en la barra de URL del navegador de su computadora.
Paso 7. Ahora presiona enter en tu teléfono y confirma la conexión de inicio de sesión.
Paso 8. Si no encuentra ninguna opción de transmisión directa, haga clic en la opción ' Captura de pantalla ' que se muestra en la pantalla de su computadora.
Paso 9. Verás la pantalla de tu móvil en la computadora. ¡Disfrutar!
2. Aplicación Mobizen en Android y PC
Lo bueno de Mobizen es que puede transmitir su pantalla de Android en la PC de forma inalámbrica a través de Wi-Fi o mediante un USB.
- Descargue e instale Mobizen para PC en la computadora portátil.
- Instala Mobizen para Android a través de Play Store.
- Registre una cuenta gratuita en Mobizen.
- Abra Mobizen en su dispositivo Android.
- Ahora habilite el Wi-Fi.
- Incluso puede conectar un cable USB entre su dispositivo Android y su PC.
- Habilite el modo de depuración en un dispositivo Android.
- Ejecute Mobizen en la PC y conecte Mobizen al dispositivo Android.
- Acepte la conexión entre ambos dispositivos.
3. Extensión AllCast Chrome
Este método es compatible con Android 5.0+ y PC con conectividad de punto de acceso disponible.
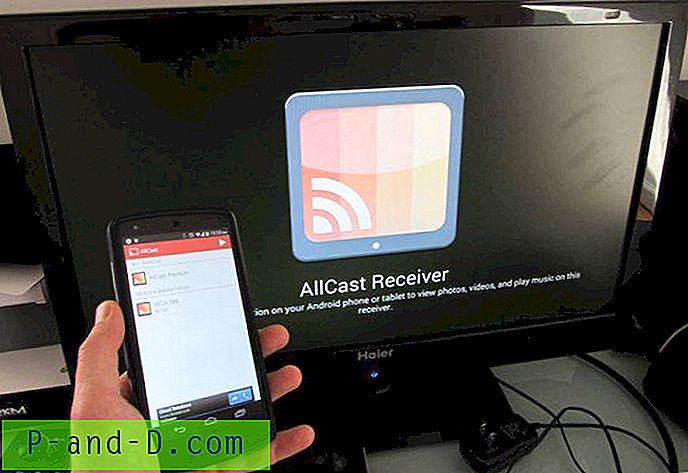
- Descargue e instale la extensión Allcast Chrome en el navegador Chrome de su computadora portátil.
- Descargue e instale la aplicación Screen Recording & Mirror en Android.
- Ahora busque la Configuración de punto de acceso móvil en su PC.
- Encienda el Hotspot móvil en la PC.
- Conecte su dispositivo Android Wi-Fi con PC Hotspot.
- Ahora abra el navegador Chrome y escriba chrome: // apps
- Haga clic en AllCast Receiver, abra la aplicación Mirror y conéctelos a ambos.
- En Mirror, elija el dispositivo de red que coincida con su PC. Todavía comenzará con "Chrome @" seguido de una dirección IP.
- Disfruta el Android en tu PC.
4. Extensión de la aplicación Vysor Chrome
Puede usar la aplicación Vysor Chrome para emitir su pantalla. Tiene una funcionalidad limitada en la versión gratuita, pero transmitir y controlar la pantalla funciona bien.
- Descargue la aplicación desde Chrome
- Ahora abra la aplicación Vysor en Chrome escribiendo Chrome: // apps.
- Allí verá los controladores ADB para Windows descargarlos en su computadora.
- Conecte el Android a la PC con un cable USB.
- Ahora active el modo de depuración USB desde las opciones de Desarrolladores en su dispositivo Android (Permitir siempre si se le solicita).
- Vysor se descargará automáticamente en tu Android. (O puede que se le solicite que lo descargue)
- Ahora abra Vysor en Chrome y deje que se conecten.
- Disfruta los medios. ¡Salud!
5. Aplicación TeamViewer | Acceso remoto
TeamViewer es uno de los paquetes de software más populares para control remoto, uso compartido de escritorio, reuniones en línea, conferencias web y transferencia de archivos entre computadoras, incluyendo Windows, Mac, Android e iOS con iPhone y iPad.
Características clave de la aplicación TeamViewer
- Pantalla compartida y control remoto completo de otros dispositivos.
- Transferencia de archivos en ambas direcciones y chat
- Ordenadores y gestión de contactos
- Transmisión de sonido y video HD en tiempo real
- Los más altos estándares de seguridad entre dispositivos
¿Cómo usar TeamViewer?
Solo necesita descargar TeamViewer Host en su Android y crear una cuenta nTeamViewerwer. Luego, en su computadora, vaya a la URL login.teamviewer.com e inicie sesión en la misma cuenta de TeamViewer. Verá el dispositivo Android allí, haga clic en la opción de conexión al lado. La aplicación Teamviewer se iniciará automáticamente en su computadora y estará listo para emitir la pantalla de Android.
6. Mostrar Android en Windows 10
Para convertir su PC en un receptor Miracast, simplemente abra el menú Inicio de Windows 10 y abra la aplicación "Conectar". Su PC está lista para conectarse de forma inalámbrica.
Para transmitir desde Android, vaya a Configuración → Pantalla → Transmitir . Aquí busca el botón de menú o más opciones y activa la casilla de verificación de pantalla inalámbrica . Debería ver su PC aparecer en la lista aquí si tiene abierta la aplicación Connect. Toque la PC en la pantalla y comenzará a proyectarse instantáneamente.
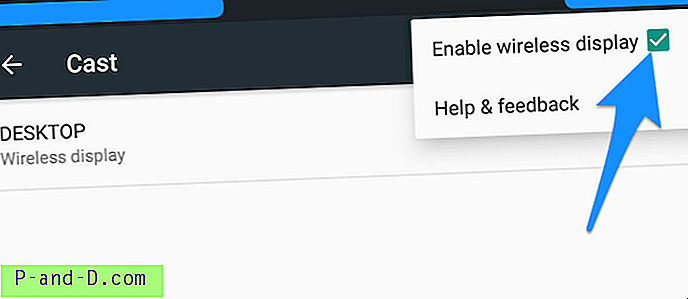
¿Cómo verificar si tu Android puede Screen Mirror?
Si el dispositivo tiene una opción de espejo de pantalla, solo su dispositivo es aplicable para emitir la pantalla en la computadora portátil. Para comprobar eso,
- Vaya a 'Configuración' de su dispositivo.
- Ahora toque 'Pantalla' .
- Busque la opción llamada 'Cast' o 'Mirror'.
En algunos dispositivos, la pantalla inalámbrica puede estar presente en la opción 'Más' o 'Configuración adicional' de Configuración.
Conclusión: espero que la publicación haya sido útil para Mira su teléfono en su sistema. Con los métodos anteriores, puede lanzar Android en el sistema de la PC en poco tiempo.
Haga comentarios para cualquier asistencia requerida.
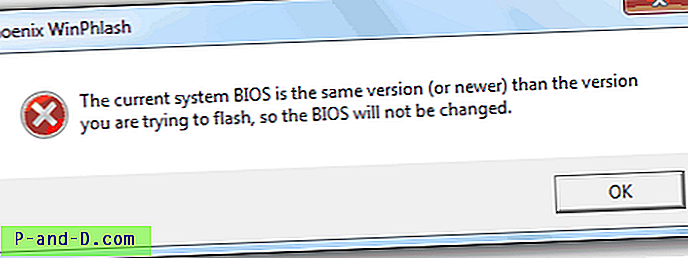
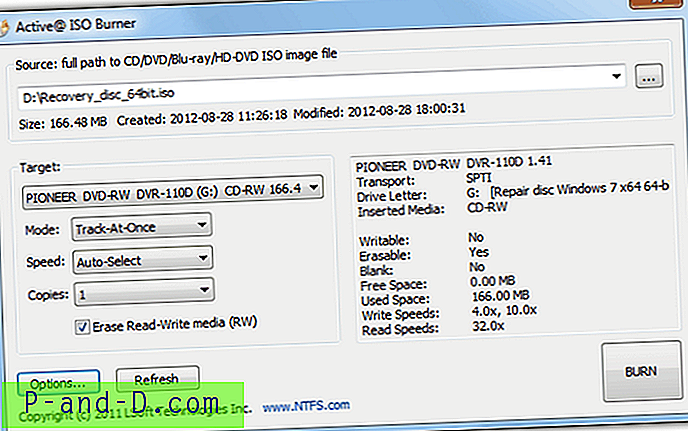
![Kinemaster Pro Chroma Key completamente desbloqueado [2020]](http://p-and-d.com/img/other/823/kinemaster-pro-fully-unlocked-chroma-key.gif)