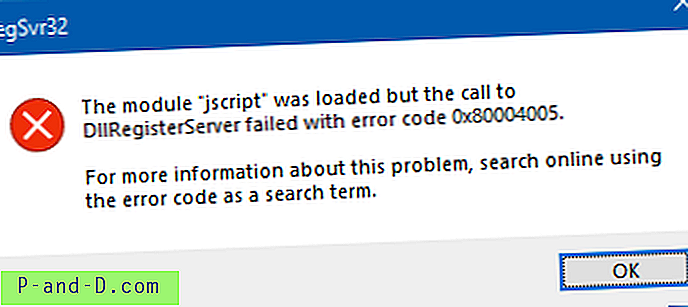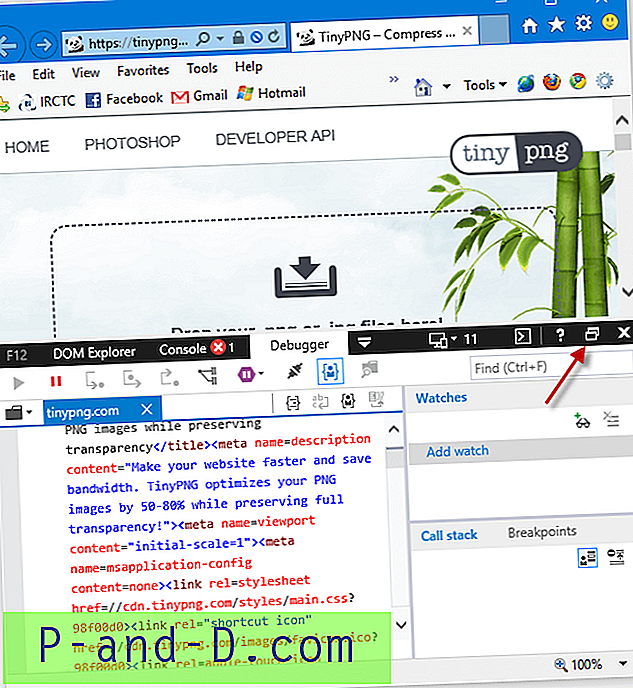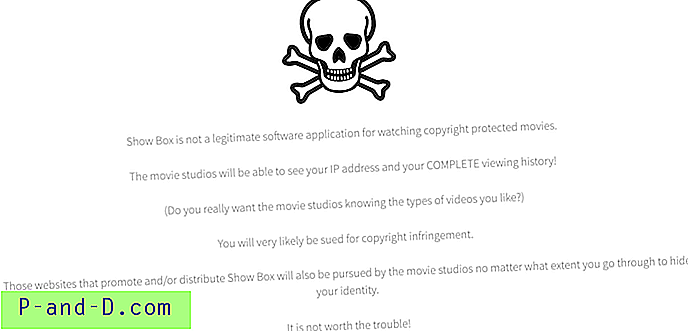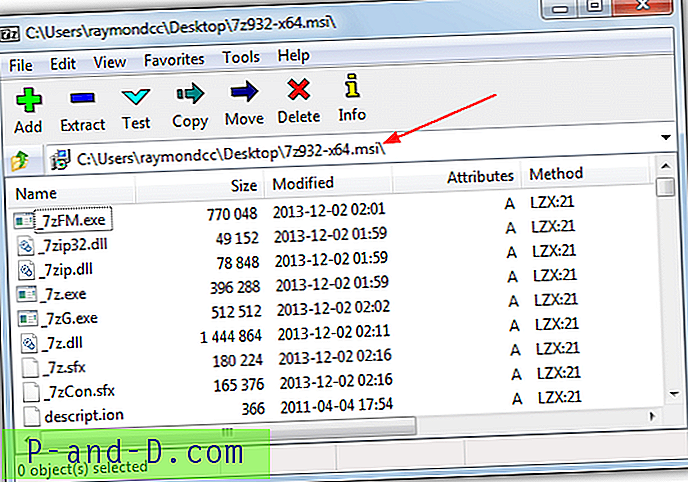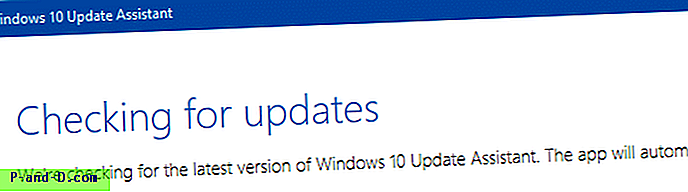Una cosa buena de Chrome es que tiene potentes funciones de seguridad destinadas a mantener la privacidad y seguridad de los usuarios como una prioridad principal. Si Chrome encuentra algo sospechoso en el sitio, lo bloqueará y también mostrará la causa del problema. Uno de esos problemas generales que enfrenta Chrome es "Su conexión no es privada". Hoy discutiremos todas las posibles soluciones para solucionar el problema en Chrome y Android.
Si Google encuentra alguna violación de seguridad en la privacidad de los usuarios, entonces restringirá a los usuarios el acceso a las cosas en línea. Una de esas advertencias que puede haber encontrado mientras navegaba por Chrome es HTTPS / SSL Error con el mensaje "Su conexión no es privada". La advertencia vendrá junto con un candado rojo que muestra que la conexión no es segura.
¿Cuáles son las razones del error de conexión no privada?
Los siguientes pueden ser los motivos de que su conexión no sea un error privado en Chrome. También puede haber otras razones, pero en general las siguientes causan un error HTTPS en el navegador.
Net :: Err_Cert_Authority_Invalid
- El certificado emitido es obsoleto.
- El navegador es viejo.
- El certificado del sitio web y la conexión del navegador no son seguros.
Net :: Err_Cert_Common_Name_Invalid
- El certificado no coincide con el nombre del emisor
- Error del navegador Google Chrome
- Error de dirección debido No coincide el certificado
Net :: Err_Cert Date_Invalid
- La fecha en la computadora es incorrecta.
¿Cómo arreglar 'Tu conexión no es privada' en Chrome?
Estas son las mejores soluciones para corregir el error de Conexión no privada en el navegador Chrome para Windows y Android.
Corrección de fecha y hora
En su PC con Windows, haga clic en la ubicación que indica Hora / Fecha y corrija la fecha a la exacta.
Vuelva a cargar la página y debería ver la advertencia desaparecida con la página cargada en el candado verde que muestra la "página segura".
Problema de extensión de Chrome
Abra el error al generar la página web en el modo incógnito del navegador Chrome. Si la página se abre de forma segura en modo privado, una extensión de Chrome está causando el error.
Para corregir el error, apague la extensión. Solo ve a; chrome: // extensiones y desmarca todas las extensiones.
Instalar certificado de confianza
Esta solución solo debe emplearse si tiene mucha necesidad.
Paso 1. Haz clic en el ícono de bloqueo HTTPS y en Detalles de hit
Además, puede ir a Más herramientas> Herramientas para desarrolladores; Haga clic en la pestaña Seguridad.
Paso 2. Haz clic en "Ver certificado".
Paso 3. Presiona "Detalles" en el visor de certificados y selecciona el certificado superior (debe ser de una dirección que no sea la que estabas intentando)
Paso 4. Luego presiona “Exportar” y guarda el archivo del certificado.
Paso 5. Vaya a Configuración de Chrome → Avanzado → Administrar certificados.
Paso 6. Presiona "Importar" . Seleccione el archivo de certificado que guardó arriba y presione enter para otorgar todas las opciones.
Reinicia Chrome, chrome://restart (vuelve a abrir todas tus pestañas).
Esto solucionará el problema de NET Err Cert Authority Invalid y NET Err Cert Common Name Inválido.
Importar certificado de confianza SSL

Primero, verifique los emisores de certificados SSL para el sitio web. Realice una búsqueda en Google y descargue el certificado de CA raíz del emisor SSL en su PC.
Luego, vaya a Configuración de Chrome → Avanzado → Administrar certificados
Aquí, haga clic en Autoridades intermedias e importe el certificado raíz descargado . Esto seguramente solucionará el error de advertencia en Chrome.
Esto solucionará la advertencia NET :: ERR_CERT_AUTHORITY_INVALID & NET :: ERR_CERT_COMMON_NAME_INVALID.
Cambiar la configuración de DNS del protocolo 
Paso 1. Busca ' ncpa.cpl ' en Windows.
Paso 2. Busque la opción llamada Protocolo de Internet versión 4 (TCP / IPv4) .
Paso 3. Haz clic en él y haz clic en el botón Propiedades .
Paso 4. Ahora usa manualmente los siguientes servidores DNS; Servidor DNS preferido como 8.8.8.8 y servidor DNS alternativo como 8.8.4.4 (DNS público de Google) (Establecer IP como automático)
Paso 5. Reinicia el navegador y revisa los sitios web.
Esto solucionará el error de error de nombre común de error neto del certificado en Chrome.
Agregue '-noir-certificado-errores'
Si desea ignorar tales errores, puede probar este acceso directo simple que omite todo este error y puede navegar sin ninguna advertencia. Pero le recomiendo que agregue este acceso directo si no comparte ninguna de las credenciales y contraseñas de su cuenta con el sitio.
- Abra Propiedades de Chrome haciendo clic derecho en Aplicación.
- Ahora agregue -ignore-certificate-errors al final del cuadro de texto en la sección de destino.
- Reinicie Chrome y vuelva a cargar el problema de la página desaparecerá.
Desinstalar el software antivirus
Si tiene un antivirus que proporciona 'protección HTTPS' o 'escaneo HTTPS', entonces impide que Chrome brinde seguridad.
Apague el AV y, si la página se carga normalmente, realice los cambios necesarios para evitar que el AV interfiera con el Chrome.
También se recomienda cambiar la aplicación antivirus si cree que el problema persiste.
Borrar DNS Cache de Google Chrome 
Paso 1. Simplemente visita la URL ' chrome: // net-internals / # dns '.
Paso 2. Haz clic en el botón Clear-Host Cache al lado de Host resolver cache.
Paso 3. Notarás que los sitios web funcionan correctamente.
Paso 4. Esta es una de las soluciones más fáciles y útiles para detener el problema de los servidores DNS.
Borrar el caché del marco de servicios de Google | Androide
Google Services Framework sincroniza tus datos y almacena datos del dispositivo. También ayuda en el correcto funcionamiento de los servicios de Google Play y las aplicaciones de Google relacionadas.
- Vaya a Configuración> Administrador de aplicaciones> Todo> Marco de servicios de Google> Toque "Forzar detención" y toque y luego toque el botón " Borrar caché" .
- Reinicia tu dispositivo.
Borrar los datos y la caché
Para Chrome en Android
- Haga clic en los tres puntos en el navegador Chrome.
- Abre la configuración .
- Aquí haga clic en Privacidad.
- Eliminar datos de navegación.
- Vuelva a cargar la página para verificar la solución.
Para Chrome en PC
Configuración → Borrar datos de navegación → Seleccionar eliminar cookies y cachés → Golpear Borrar datos de navegación
Una vez hecho esto, reinicie la aplicación Chrome e intente volver a cargar la página.
Actualizar Chrome
Se recomienda actualizar Chrome, ya que las actualizaciones pueden contener parches de seguridad que resolverán el problema en caso de que recientemente encuentre el problema mientras navega.
La actualización del navegador Chrome y / o el software de Windows, si está disponible, puede resolver el problema en gran medida.
Le recomiendo que primero vaya con la actualización de Chrome - Configuración → Ayuda → Acerca de Chrome → Actualizar Chrome.
Conclusión: con las soluciones anteriores, puede solucionar el error de conexión en Chrome para Windows y Android sin problemas y navegar por la web sin errores.
Espero que la publicación haya sido útil. Haga comentarios a continuación para obtener asistencia o apoyo si es necesario. ¡Salud!