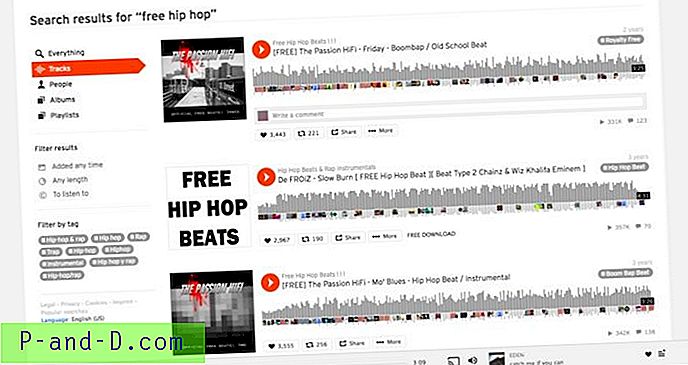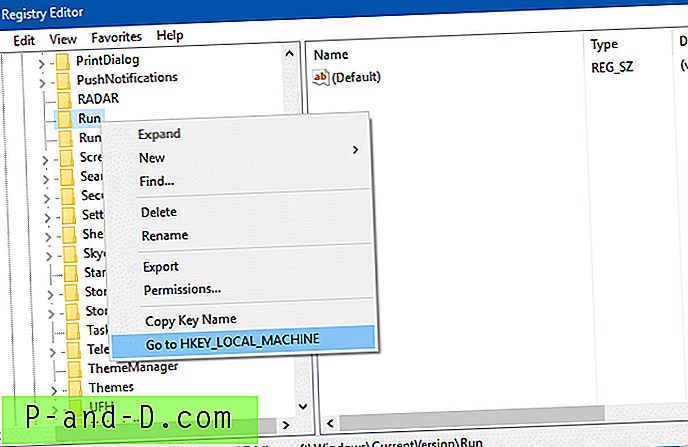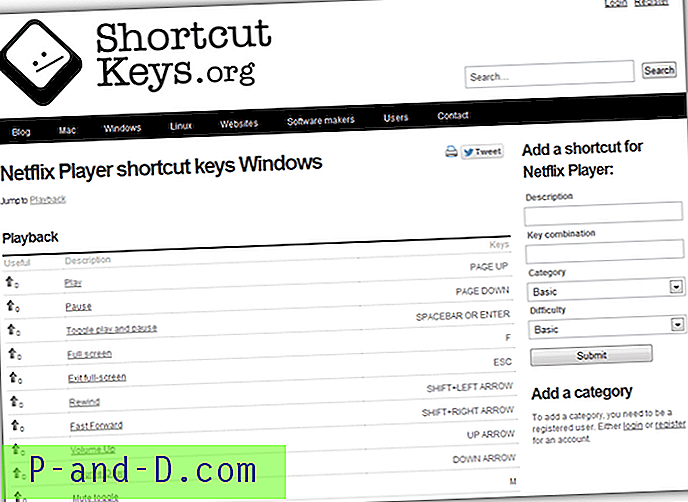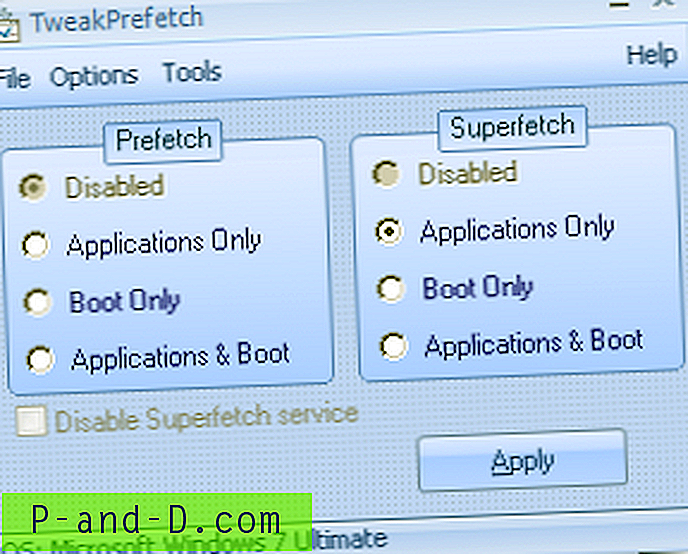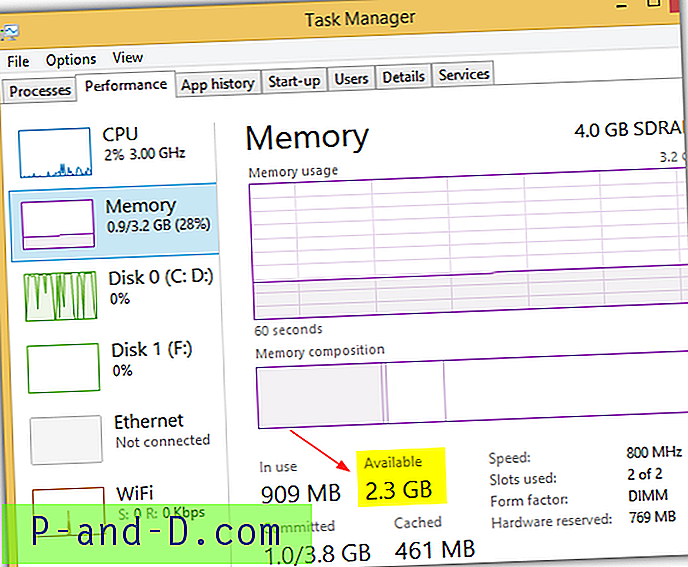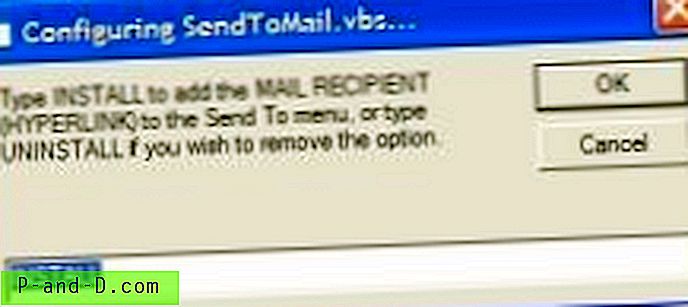La mayoría de las instalaciones de Windows tendrán una buena cantidad de software instalado, incluso los usuarios ligeros tendrán algunos programas para hacer lo esencial. Podrían ser solo cosas básicas como un navegador web, un reproductor Flash, un lector de PDF y algunos otros, pero todo es software que se actualiza a intervalos regulares. Muchas aplicaciones populares en estos días tienen una función incorporada para actualizarse automáticamente descargando e instalando nuevas versiones sin preguntar o requerir la interacción del usuario.
Si bien es probable que la actualización automática sea perfectamente buena y una buena idea para la mayoría de los usuarios, se convierte en un problema si está tratando de solucionar la inestabilidad con Windows o la aplicación específica. Algunos programas que se actualizan automáticamente hacen que sea muy fácil desactivar temporalmente la opción, pero otros hacen que sea muy difícil. Algunos ni siquiera tienen la opción disponible y tienes que usar otro método. Aquí le mostramos cómo deshabilitar las actualizaciones automáticas para algunas aplicaciones comunes.
Importante: se actualiza regularmente una gran cantidad de software para solucionar problemas de seguridad y deja su sistema más vulnerable al no usar la última versión. Si bien le mostramos cómo deshabilitar las actualizaciones automáticas para las aplicaciones seleccionadas, no debe desactivar la opción indefinidamente. Una vez que haya terminado la tarea, es muy recomendable que las actualizaciones para el software se vuelvan a activar lo antes posible. Google Chrome
Aunque ha habido uno en el pasado, estos días Chrome no ofrece una forma integrada para evitar la descarga e instalación de nuevas versiones. Hay dos métodos de actualización diferentes, uno es una actualización automática en segundo plano que se activa desde una tarea programada. El otro método de actualización automática irá a la ventana Acerca de desde Opciones> Ayuda.
De hecho, una de las soluciones más fáciles para deshabilitar las actualizaciones de Chrome también es la más efectiva, que es evitar que GoogleUpdate.exe se ejecute o acceda a Internet. Haga eso y no habrá actualizaciones de Chrome en absoluto.
a) La forma más sencilla es cambiar el nombre de la carpeta de actualización que contiene GoogleUpdate.exe, la carpeta debe estar en Archivos de programa (x86) \ Google o Archivos de programa \ Google. Cambie Update a algo ligeramente diferente, como Update_. Chrome no se actualizará automáticamente y muestra un error si vas a la ventana Acerca de. Cambie el nombre de la carpeta a Actualizar para volver a habilitar las actualizaciones.

b) La segunda opción es bloquear el acceso de ChromeUpdate.exe al servidor de actualización, ya sea bloqueándolo en su firewall o agregando una entrada en el archivo HOSTS de Windows. Utilizaremos la segunda opción, ya que es una solución universal. Vaya a C: \ Windows \ System32 \ drivers \ etc y abra HOSTS en un editor de texto como el Bloc de notas. Agregue lo siguiente en la parte inferior:
0.0.0.0 tools.google.com
Guarde HOSTS y Chrome mostrará un error "No se puede conectar a Internet" en la ventana Acerca de o falla silenciosamente en segundo plano. Simplemente elimine la línea para recuperar las actualizaciones.
c) La tercera opción es deshabilitar las actualizaciones automáticas en segundo plano pero dejar solo el proceso de actualización de la ventana Acerca de. Esta es una solución sensata porque deja la opción de actualizar manualmente. Abra el Programador de tareas haciendo clic en Inicio y escriba taskchd.msc .
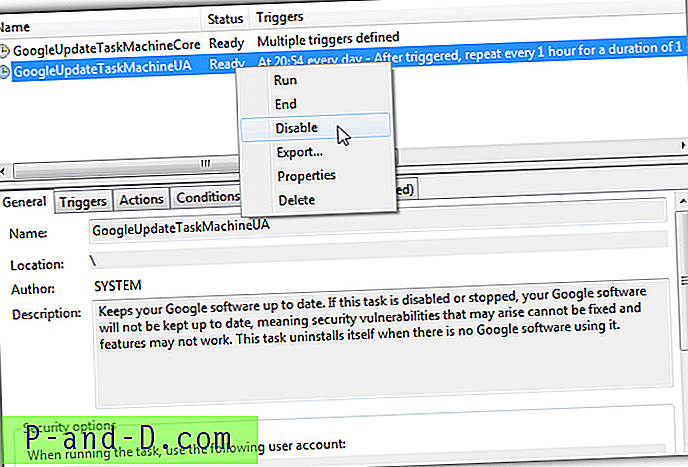
Debería encontrar las tareas GoogleUpdateTaskMachineCore y GoogleUpdateTaskMachineUA enumeradas. Haga clic derecho en cada uno y seleccione Deshabilitar. Esto solo deshabilitará las actualizaciones automáticas en segundo plano.
Mozilla Firefox
Afortunadamente, en Firefox es mucho más fácil deshabilitar las actualizaciones automáticas, aunque también usa dos modos de actualización diferentes. Al igual que Chrome, la ventana Acerca de Firefox tiene un proceso de actualización independiente. Para deshabilitar las actualizaciones automáticas, vaya al Menú> Opciones> Avanzado> Actualizar. Haga clic en Nunca buscar actualizaciones y, opcionalmente, desactive Usar un servicio en segundo plano para instalar actualizaciones para detener el Servicio de mantenimiento de Mozilla que intenta instalar las actualizaciones.
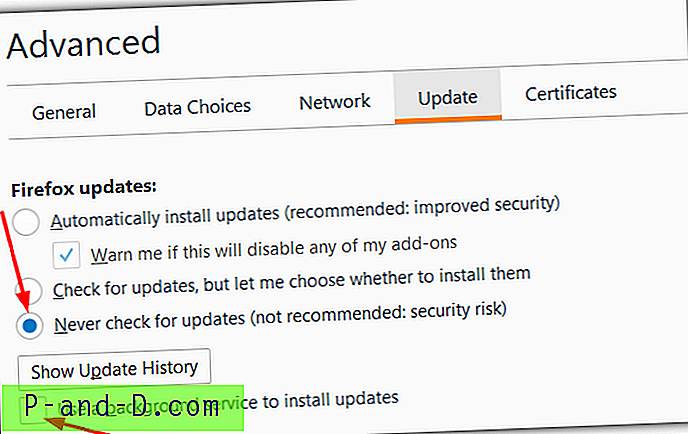
Incluso con estas opciones desactivadas, Firefox puede descargar automáticamente actualizaciones en ciertos escenarios cuando abre la ventana Acerca de. Si hace esto, NO haga clic en el botón "Reiniciar Firefox para actualizar" y cierre la ventana desde el botón X cerrar, luego cierre Firefox. En el explorador navegue hasta:
C: \ Users \\ AppData \ Local \ Mozilla \ updates
Elimine todo lo que encuentre en la carpeta Actualizaciones y luego reinicie Firefox. En la ventana Acerca de, ahora debería mostrar el botón "Buscar actualizaciones" en lugar de descargar automáticamente cualquier cosa.
Adobe Flash Player
Internet se está alejando lentamente del uso de Flash Player, pero todavía se usa mucho. Aunque Flash está integrado en Chrome y Edge / Windows 10, otros navegadores como Internet Explorer, Firefox y algunos navegadores basados en Chromium necesitan una versión separada instalada. Con esta versión, puede controlar las actualizaciones de Flash automáticamente en segundo plano, notificar, nunca actualizar.
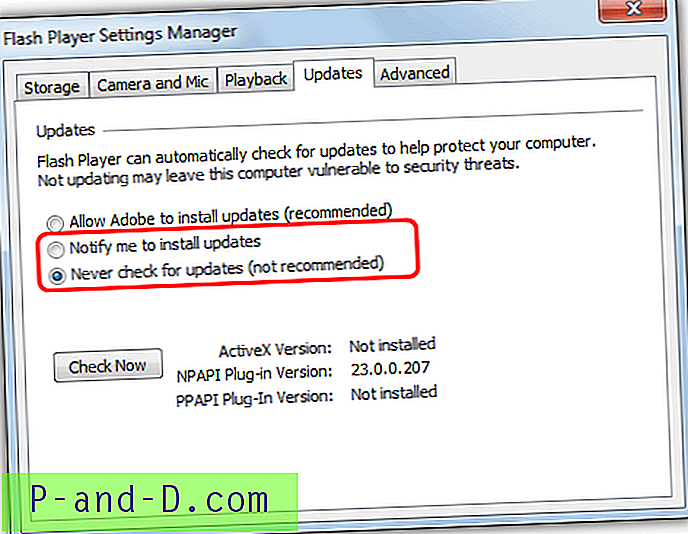
Si Flash se ha instalado por separado, debe haber un applet de configuración para él en el Panel de control. Asegúrese de que la vista del Panel de control es por iconos y no por categoría, haga clic en Flash Player para abrir el administrador de configuración. Vaya a la pestaña Actualizaciones y elija Notificarme para instalar actualizaciones o Nunca buscar actualizaciones .
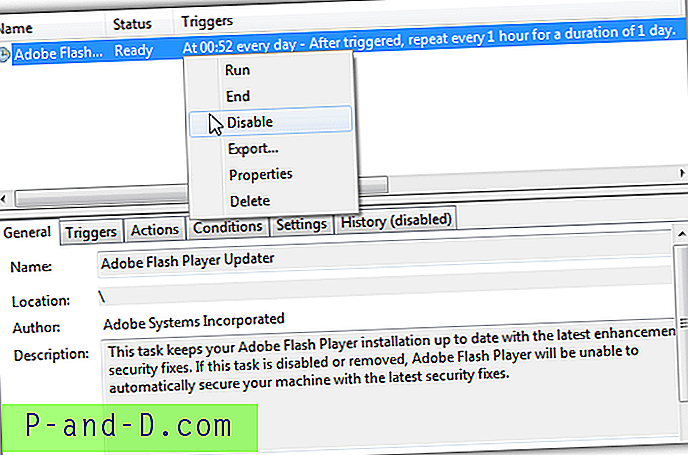
Si por alguna razón las actualizaciones no se controlan correctamente o no puede abrir la configuración del subprograma Panel de control, la actualización automática puede desactivarse deshabilitando su tarea programada. La tarea Flash se ejecuta una vez al día y vuelve a comprobar cada hora las nuevas actualizaciones. Abra el Programador de tareas (taskchd.msc) y desactive la tarea Adobe Flash Player Updater utilizando el menú contextual del botón derecho. Vuelva a habilitar las actualizaciones de Flash lo antes posible porque constantemente se encuentran y corrigen nuevas vulnerabilidades.
Adobe Reader
Adobe Reader es el software de lectura de PDF más utilizado y Adobe actualmente ofrece dos versiones, la versión 11 y Reader DC. En la versión 11 es fácil deshabilitar las actualizaciones automáticas ya que la configuración está en Edición> Preferencias> Actualizador. Sin embargo, en Reader DC, Adobe ha eliminado por completo cualquier opción para controlar cuándo y si se aplican las actualizaciones y se ven obligados a descargar e instalar automáticamente.
a) Adobe mismo dice que tiene que deshabilitar las actualizaciones automáticas a través del registro. Al agregar un valor único, es posible eliminar las actualizaciones automáticas en segundo plano y la opción "Buscar actualizaciones" en el menú Ayuda. Abra Regedit y navegue hasta:
HKEY_LOCAL_MACHINE \ SOFTWARE \ Políticas \ Adobe \ Acrobat Reader \ DC \ FeatureLockDown
Haga clic derecho y cree un nuevo valor DWORD (32 bits) y asígnele el nombre bUpdater . Deje los datos del valor en 0 y cierre Regedit. Para su comodidad, puede descargar la edición del registro bUpdater y hacer doble clic para importarla automáticamente a su registro. Use el otro archivo .REG para volver a habilitar las actualizaciones nuevamente.
b) Si prefiere dejar visible la opción Buscar actualizaciones para que Reader DC pueda actualizarse manualmente, deshabilitar la tarea programada deshabilitará solo las actualizaciones automáticas en segundo plano. La tarea misma busca actualizaciones diariamente, al inicio de sesión y a intervalos de 210 minutos.
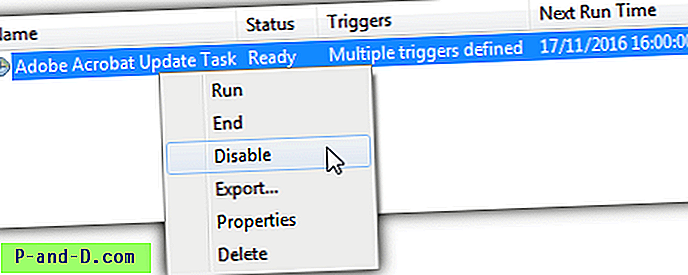
Escriba Taskschd.msc en Inicio o en el cuadro de diálogo Ejecutar, haga clic con el botón derecho en Adobe Acrobat Update Task y elija Deshabilitar. Una opción alternativa para usuarios avanzados es deshabilitar el Servicio de actualización de Adobe Acrobat de Services.msc.
Microsoft Windows
Desafortunadamente, el mayor culpable en estos días de instalar actualizaciones automáticamente sin preguntar es el sistema operativo en sí. Puede ser un verdadero dolor si está intentando solucionar o reparar problemas en su sistema y Windows está intentando descargar e instalar nuevas actualizaciones al mismo tiempo. Luego, desea reiniciar el sistema cuando está en medio de algo.
a) Windows 7, Vista y 8.1 tienen una opción simple para deshabilitar las actualizaciones, todo lo que tiene que hacer es ir al Panel de control> Actualización de Windows> Cambiar configuración. Usando el menú desplegable puede decirle a Windows que descargue y luego notifique, notifique primero o nunca busque actualizaciones.

b) Con Windows 10, Microsoft eliminó la opción de notificar primero o nunca verificar y ahora está configurado para descargar e instalar todas las actualizaciones automáticamente. Esto puede ser una verdadera pesadilla si sigue instalando actualizaciones que causan problemas o se suman a los problemas que ya tiene. Hay políticas de grupo disponibles para controlar las actualizaciones, pero una forma infalible de deshabilitar todas las actualizaciones mientras está solucionando problemas es deshabilitar el Servicio de actualización de Windows.
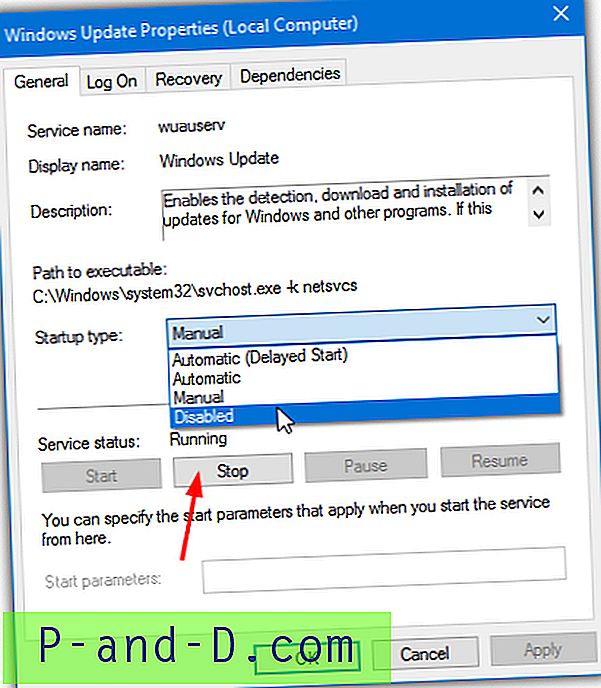
Escriba Services.msc en Inicio o vaya a Panel de control> Herramientas administrativas> Servicios, haga doble clic en la actualización de Windows. Si el estado del servicio se está ejecutando, presione el botón Detener, luego, desde el menú desplegable Tipo de inicio, seleccione Desactivado .
Alternativamente, use este script por lotes del conmutador de Windows Update que hemos creado que deshabilitará el Servicio de actualización de Windows si está habilitado, y viceversa. Haga clic derecho en el archivo .BAT y ejecútelo como administrador para deshabilitar o volver a habilitar rápidamente el servicio. Como el Servicio se puede deshabilitar en cualquier versión de Windows para detener rápidamente las actualizaciones, el script se ha hecho funcionar en Windows Vista, 7, 8, 8.1 y 10.