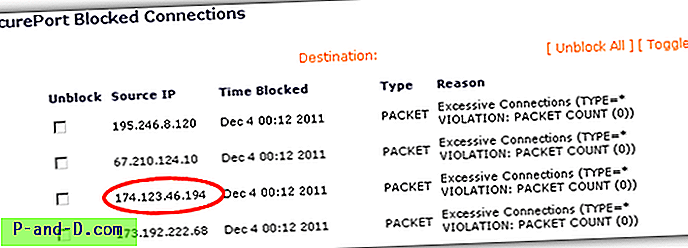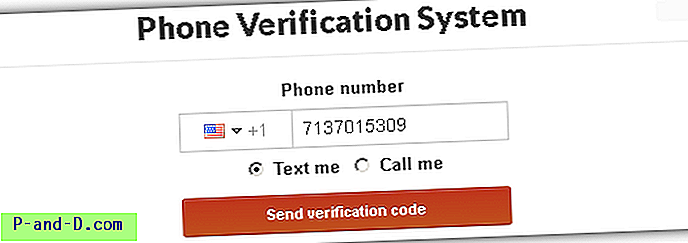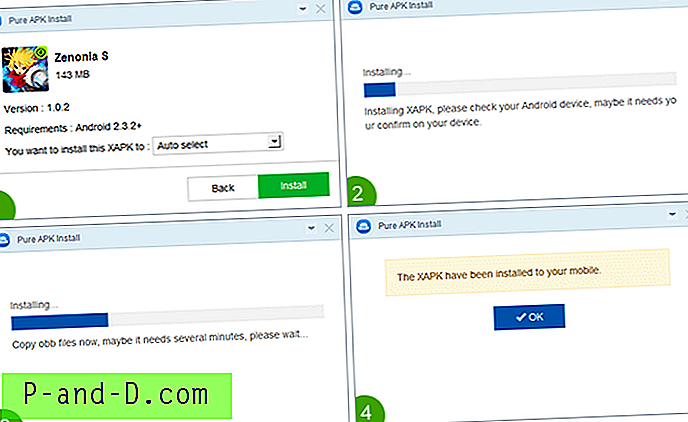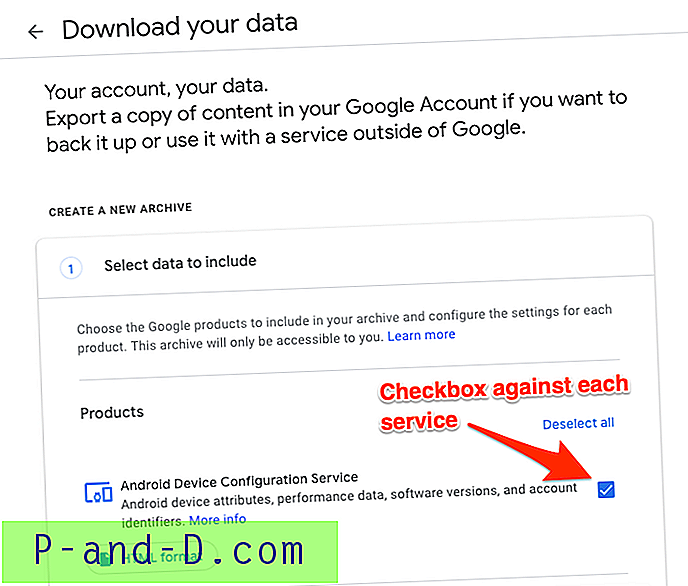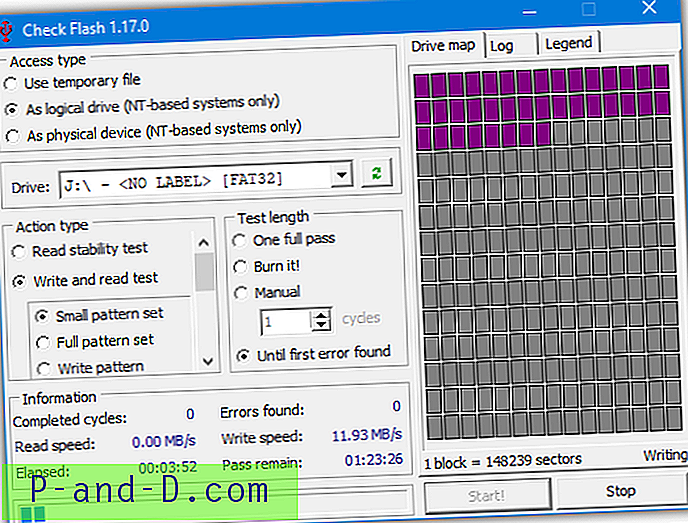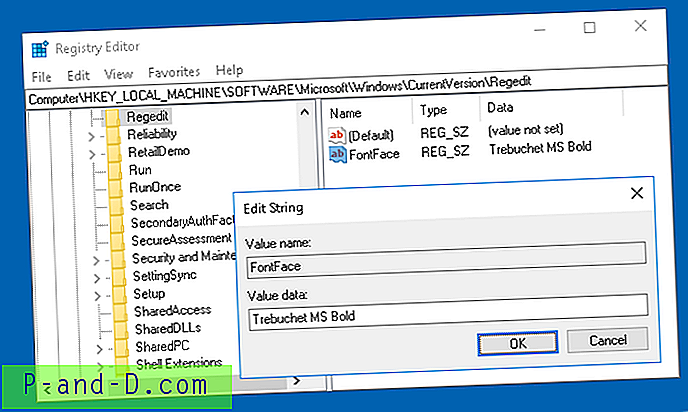Si tiene problemas con el propio Windows o con cualquier otro software, una de las cosas que se le puede pedir que haga es proporcionar la información en cualquier error o mensaje que se muestre para ayudar con la solución de problemas. Algunos mensajes de error son bastante cortos y no son difíciles de escribir, y otros pueden ser largos y difíciles de repetir con precisión con combinaciones de números, letras y caracteres especiales que se utilizan.
A menudo es mejor ingresar también un código o frase de error exacto en un motor de búsqueda como Google para obtener resultados más precisos para el problema. Por supuesto, tomar una captura de pantalla se puede usar para enviar un mensaje de error a otra persona, pero esto no siempre es tan útil porque podrían tener que volver a escribir los datos del mensaje en el otro extremo, y tampoco ayudará. si quieres buscar en internet
Los cuadros de diálogo de error de Windows y las ventanas de información general no tienen un botón agradable y fácil para que copie todos los mensajes de error, y no le permitirán resaltar el texto para que se pueda copiar. Sin embargo, hay formas de hacerlo y copiar información de los cuadros de mensajes de Windows, los cuadros de diálogo de software de terceros o el símbolo del sistema se puede hacer más fácil cuando se sabe cómo hacerlo. Aquí hay 7 soluciones para probar. 1. La función incorporada de Windows
En realidad, hay una manera muy fácil de copiar el cuadro de diálogo de Windows y los mensajes de error. Cuando aparezca el cuadro, simplemente asegúrese de que sea la ventana activa y presione la combinación estándar de acceso directo de copia de Windows de Ctrl + C. Ahora los datos están en el portapapeles, pegue el contenido en el bloc de notas o página web, etc.
Por ejemplo, si escribe raymond.exe en un cuadro Ejecutar (tecla Win + R), Windows mostrará un error no encontrado:

Presione Ctrl + C, abra el Bloc de notas y luego presione Ctrl + V para producir lo siguiente:
[Título de la ventana]
raymond.exe[Contenido]
Windows no puede encontrar 'raymond.exe'. Asegúrese de escribir el nombre correctamente y luego intente nuevamente.[OKAY]
Obtendrá no solo el contenido del texto, sino también el título de la ventana y el nombre de cualquier botón. Esto es muy útil, pero desafortunadamente solo funciona en cuadros de diálogo creados por Windows. Si el mensaje de la ventana es personalizado y creado por un software de terceros, este método no funcionará. Para eso, deberá utilizar una de las otras herramientas a continuación.
2. GetWindowText
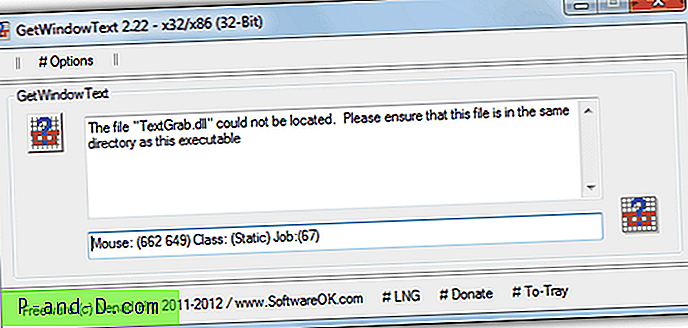
GetWindowText es una herramienta gratuita y portátil del mismo desarrollador del popular administrador de archivos Q-Dir. Para usarlo para copiar el texto de los cuadros de control, haga clic con el botón izquierdo en el icono de signo de interrogación en la esquina superior izquierda y arrastre el cursor del mouse al cuadro desde el que desea que lea los datos. Puede leer casi todo el texto de los controles edit, static, sysTreeView, sysListView, combobox y groupbox, etc. Simplemente resalte y copie el texto del cuadro en el programa GetWindowText.
Descargar GetWindowText
3. ShoWin
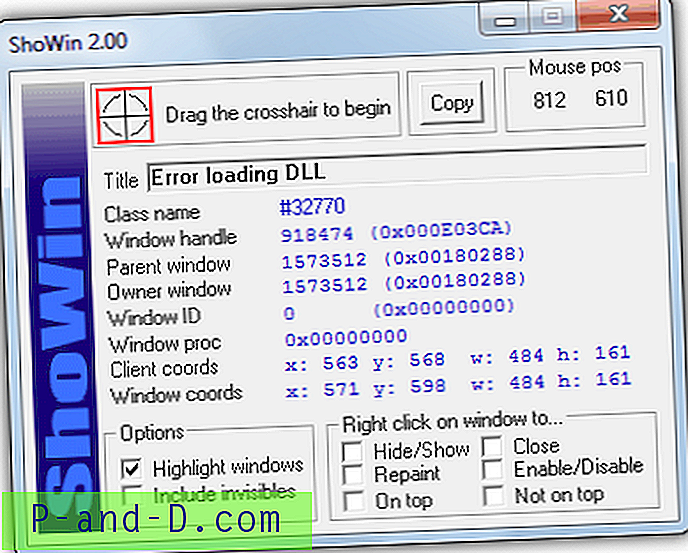
ShoWin es en realidad una pequeña herramienta de McAfee y, además de buscar texto en una ventana o cuadro de diálogo, también se puede usar para mostrar la contraseña en un cuadro de diálogo oculto detrás de los asteriscos. Simplemente arrastre la cruz sobre el control para obtener información sobre él y el texto incluido, el botón copiar copiará todos los detalles, no solo el texto. Las características adicionales incluyen la capacidad de habilitar ventanas deshabilitadas, mostrar ventanas ocultas y obligar a las ventanas a permanecer en la parte superior o ubicarse debajo de otras.
Descargar ShoWin
4. SysExporter
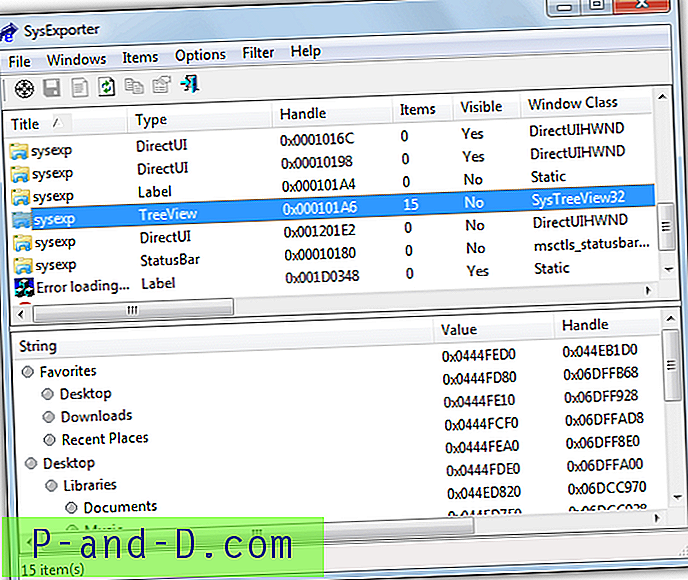
SysExporter es otra utilidad pequeña y portátil de Nirsoft y le permite tomar los datos almacenados en vistas de lista, vistas de árbol, cuadros de lista, cuadros combinados, cuadros de texto y controles de la mayoría de las aplicaciones. También tiene un icono de destino de arrastrar y soltar para capturar contenidos específicos de la ventana de cuadros de mensaje de error, etc., y se puede utilizar para capturar un árbol de carpetas o una lista de archivos desde un explorador o una ventana de la aplicación. Cualquier dato se puede copiar o exportar a un archivo de texto, html o xml.
Descargar SysExporter
5. WinScraper
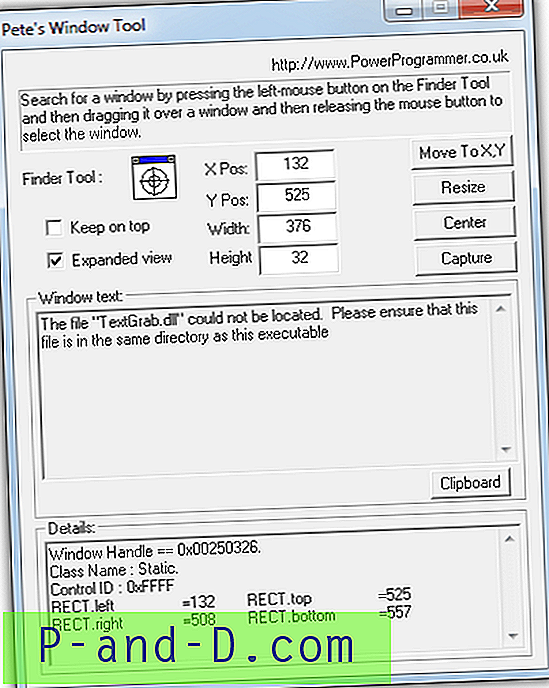
WinScraper puede raspar el texto de un cuadro de diálogo de control o cuadro de mensaje arrastrando el icono de destino sobre el texto o la ventana. El resultado se mostrará en el cuadro "Texto de ventana:" y se puede copiar y pegar como texto en un correo electrónico o publicación en el foro, etc. Puede capturar imágenes de controles o ventanas desde aplicaciones como iconos, y también puede cambiar el tamaño de la aplicación o la web ventanas del navegador a un tamaño específico para probar resoluciones de pantalla alternativas.
Descargar WinScraper
6. Textractor
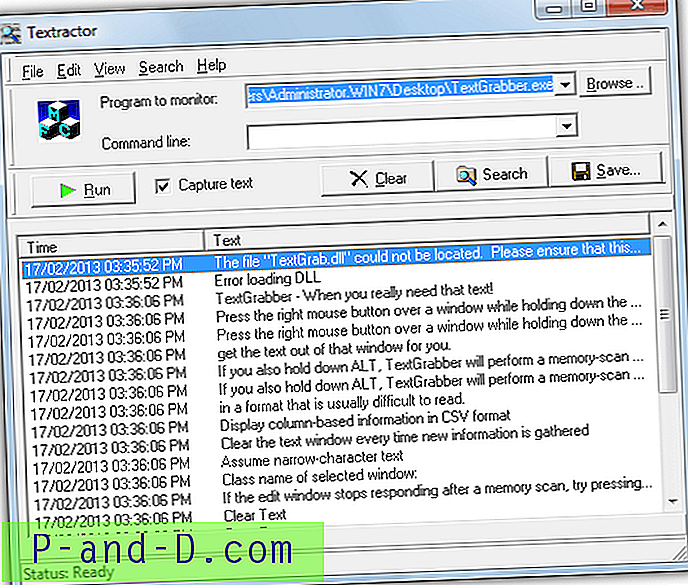
Textractor es una herramienta de monitoreo de texto que captura y registra todo el texto que un programa escribe en la pantalla. La herramienta funciona al proporcionar el programa para monitorear y luego captura y registra cualquier salida de la aplicación a su ventana. Se puede hacer clic derecho en cada línea y copiarla / eliminarla o todo el texto se puede guardar en un archivo. Obviamente, esto no registrará errores generales de Windows, pero puede obtener cuadros de diálogo de error o texto de ventana de un software específico.
Descargar Textractor
7. Copie el texto desde el símbolo del sistema
Aunque no es una ventana de diálogo, copiar texto desde el Símbolo del sistema es bastante útil si desea copiar los resultados o errores de un comando. Es muy fácil cuando sabes cómo y no requiere el uso de software, pero muchas personas no saben que puedes hacerlo. Hay 2 formas de hacerlo.
Método 1
1. Mientras está en el Símbolo del sistema, haga clic derecho en cualquier lugar dentro de la ventana y seleccione Marcar .
2. Ahora use el botón izquierdo del mouse para arrastrar un cuadro sobre el área de texto que desea copiar, el desplazamiento también se puede usar para capturar varias líneas. Una vez que tenga el texto, haga clic con el botón derecho del mouse o presione Entrar para copiar el texto seleccionado al portapapeles. Luego puede hacer clic derecho y seleccionar Pegar para pegar en el Bloc de notas o una página web, etc.
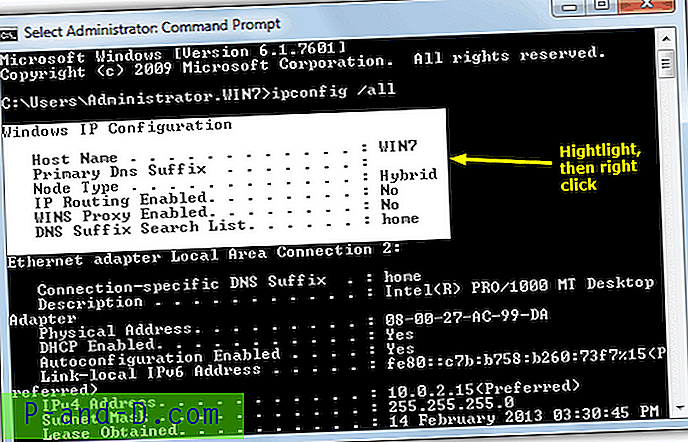
Método 2
1. Haga clic derecho en la barra de título del símbolo del sistema y seleccione Propiedades. En la pestaña de opciones, marque para habilitar el modo QuickEdit y haga clic en Aceptar.
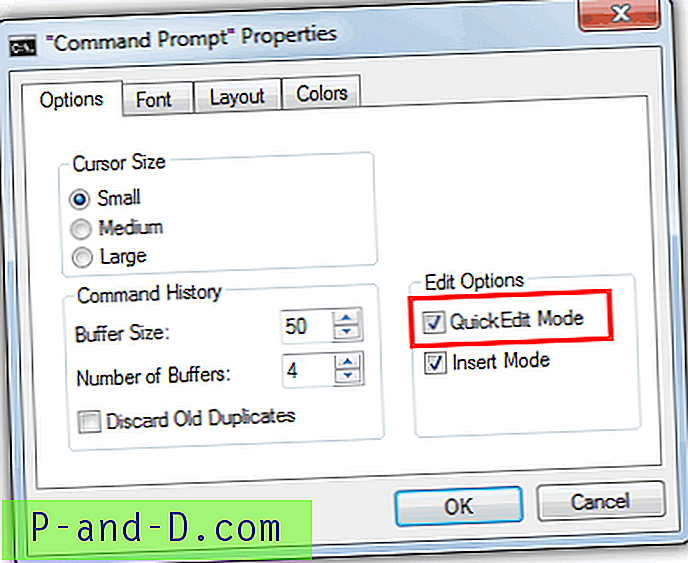
Ahora el botón izquierdo del mouse se usará permanentemente para marcar texto y el mouse derecho lo copiará al portapapeles. Si no hay texto resaltado, el botón derecho del mouse pegará cualquier contenido del portapapeles en la ventana, útil para copiar comandos de una página web, etc.