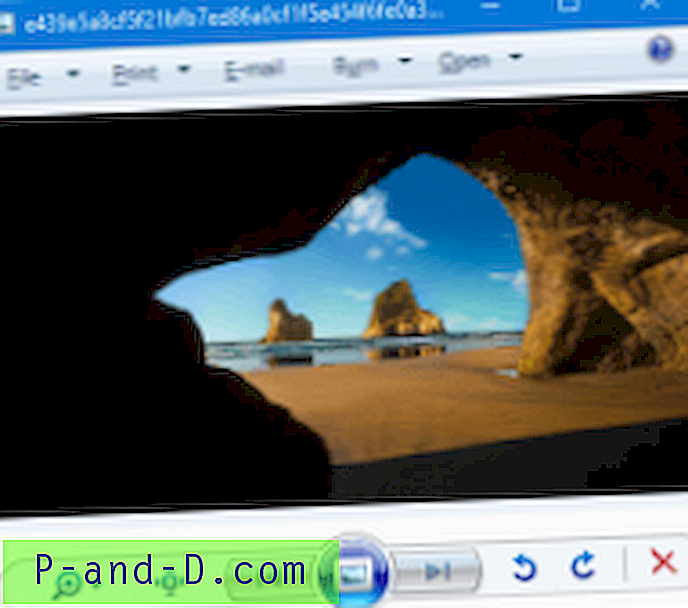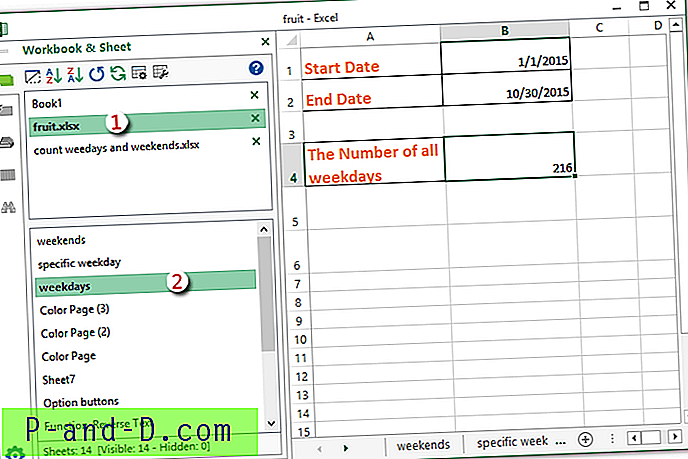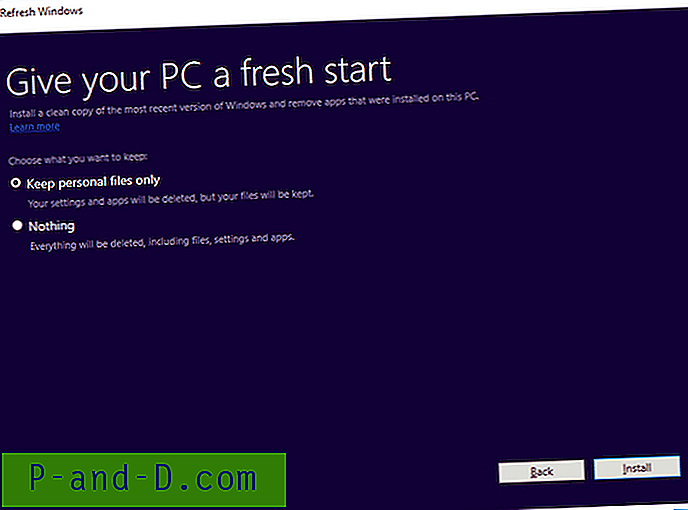Manipular archivos y carpetas en Windows es más o menos lo mismo que siempre. Por ejemplo, crear una carpeta en el Explorador de Windows es un proceso bastante simple y simplemente hace clic derecho y selecciona Nuevo> Carpeta o presiona la combinación de atajos de Ctrl + Shift + N. Si bien esto es fácil, se vuelve problemático y requiere mucho tiempo si desea crear varias carpetas a la vez.
La organización de archivos en sus unidades es importante y lo ayuda a localizar y buscar archivos de manera más rápida y eficiente. Una gran parte de eso es tener una estructura de carpetas buena y bien definida en el sistema. Si desea crear solo unas pocas carpetas, no es un problema importante. Sin embargo, crear muchas carpetas rápidamente de una vez es algo que Windows Explorer no puede hacer, por lo que se necesita otro método.
Hay diferentes maneras de lograr este objetivo, por lo que le ofrecemos una selección de diferentes métodos para la creación por lotes de múltiples carpetas en su sistema.
Use una herramienta de terceros para crear varios archivos a la vez
Un método simple y efectivo para crear carpetas por lotes es usar un programa que lo haga por usted. 1. Carpetas de texto 2
Text 2 Folders es una herramienta de creación de carpetas múltiples bastante simple y portátil programada en el lenguaje de script AutoHotkey. Si bien no está cargado de funciones, Text 2 Folders es fácil de usar y tiene suficiente funcionalidad para la mayoría de los usuarios.

Text 2 Folders tiene dos modos de operación. Uno está cargando un archivo de texto que contiene una lista de carpetas y subcarpetas. La otra es una opción manual que le permite escribir los nombres de las carpetas usted mismo o pegarlos desde otro programa. Haga clic en el botón Examinar para buscar la carpeta de trabajo donde se crearán todas las carpetas enumeradas. Agregue su lista de nombres y finalmente presione Crear carpetas . En la ventana Opciones, puede agregar un acceso directo al menú contextual Enviar a Windows que abre la carpeta seleccionada como la ubicación raíz de las nuevas carpetas.
Descargar Text 2 Folders
2. XMD (Directorio de eXtended Make)
Lo bueno de XMD es que puede crear muchas carpetas nuevas de diferentes maneras. Eso incluye nombrar por hora, día, semana, mes, año o del texto en el portapapeles. También tiene tres opciones diferentes para crear múltiples carpetas a la vez. XMD es un ejecutable independiente portátil.
La primera opción es seleccionar la carpeta de trabajo con el botón Examinar y luego escribir las carpetas y subcarpetas para crear separadas por una línea vertical o tubería (Shift + \).
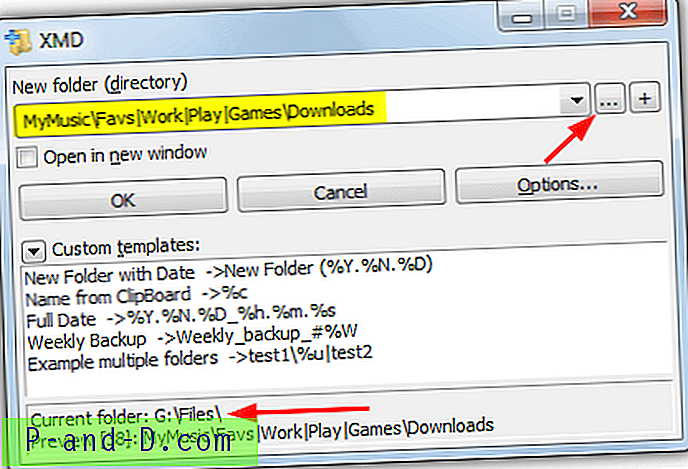
La segunda forma es cargar una lista de nombres de un archivo de texto o escribir / pegar los nombres en la ventana. Haga clic en Opciones> Cargar nombres de archivo y busque el archivo de texto o pegue los nombres en la ventana. Busque la carpeta de trabajo y presione el botón Inicio . Si desea agregar algunas de las variables de fecha y hora predefinidas, marque la casilla en la parte inferior.
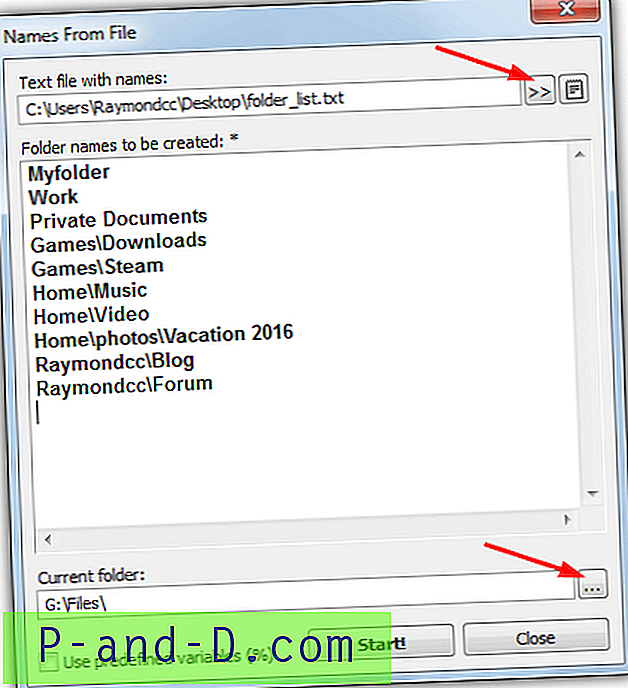
La tercera opción crea carpetas numeradas secuencialmente desde la ventana Opciones> Directorios por lotes . Después de seleccionar la carpeta de trabajo, configure los números de inicio y finalización y el paso. Luego ingrese cualquier texto de prefijo (antes de los números), texto de sufijo (después de los números) y variables de fecha o hora incorporadas opcionales. También es posible agregar plantillas personalizadas para uso futuro.
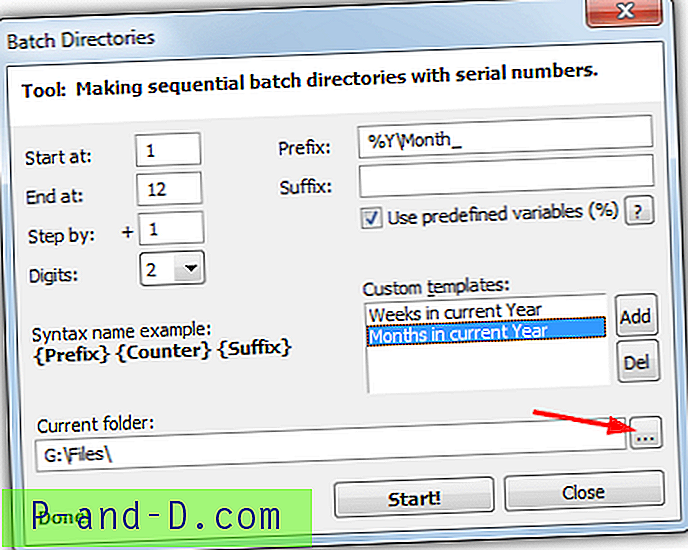
XMD tiene casi todo lo que la mayoría de los usuarios pueden desear para crear múltiples carpetas a la vez, sin dejar de ser fácil de usar.
Descargar XMD
Crear múltiples carpetas en un administrador de archivos
Hay muchas herramientas gratuitas de administración de archivos de terceros que son más avanzadas que el Explorador de Windows. Algunos administradores de archivos también tienen la capacidad de crear varias carpetas a la vez, incluidas FreeCommander XE y XYplorer.
3. FreeCommander XE
Crear múltiples carpetas en FreeCommander XE es bastante fácil. Navegue a la carpeta raíz en la que desea comenzar y luego presione F7 (o haga clic con el botón derecho> Nuevo> Carpeta). En el cuadro de diálogo de la nueva carpeta, ingrese todos los nombres de las carpetas que separan cada uno con una línea vertical (Shift + \).
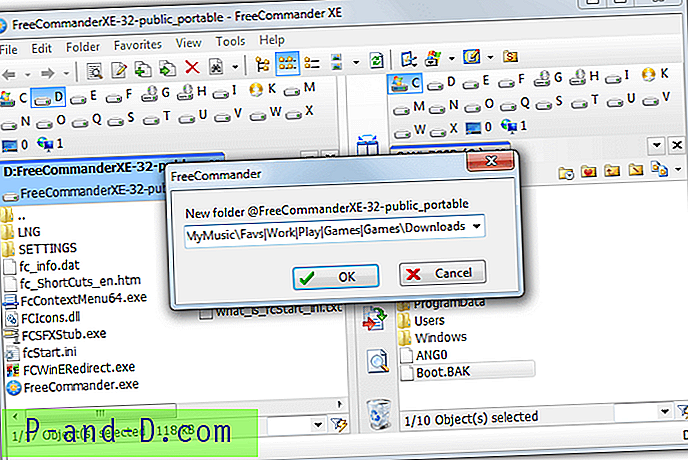
También se acepta ingresar rutas de subcarpetas, por lo que puede escribir, por ejemplo, algo como:
MyMusic \ Favs | Trabajo | Jugar | Juegos \ Descargas
FreeCommander XE tiene versiones tanto portátiles como de instalación, aunque la versión de 64 bits es solo para donantes. Tenga en cuenta que la versión XE tiene esta capacidad, pero no la versión anterior de FreeCommander 2009.
Descargar FreeCommander XE
4. XYplorer
XYplorer es más avanzado en la creación de múltiples carpetas que FreeCommander y es más fácil de usar cuando desea crear muchas carpetas nuevas a la vez. Vaya a la carpeta raíz donde desea comenzar la creación de la carpeta y haga clic derecho> Nuevo> Nuevas carpetas . Esto abre una ventana donde ingresa cada carpeta con una subcarpeta opcional en cada nueva línea.
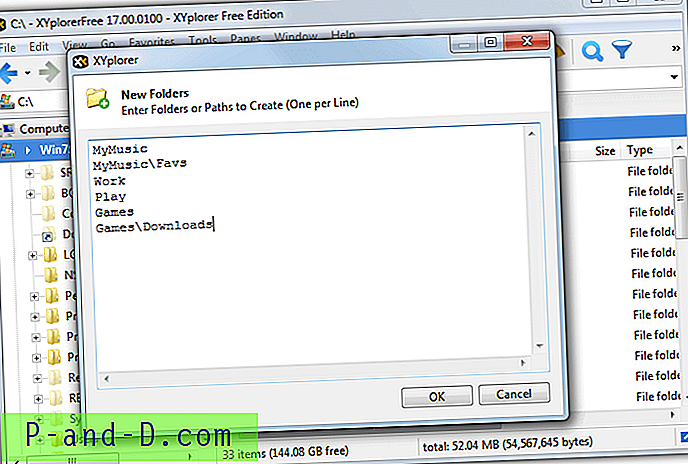
La ventaja de XYplorer sobre los administradores de archivos gratuitos similares es que puede copiar y pegar listas de carpetas completas en la ventana desde archivos de texto u otras aplicaciones.
Descargar XYplorer gratuito
Multi Commander es otro programa gratuito que puede crear nuevas carpetas por lotes, aunque requiere un punto y coma (;) en lugar de una línea vertical para separar los nombres. Otro software gratuito como Q-Dir y NexusFile no parece tener la capacidad de crear múltiples carpetas.
5. Crear múltiples carpetas con Excel y una macro VBA
El uso de una combinación de Microsoft Excel y el lenguaje de secuencias de comandos de Visual Basic para Aplicaciones (VBA) es una tarea relativamente simple para tomar una lista de nombres de carpetas y crearlos en un solo movimiento. Todo lo que necesita es Excel y el script de macro VBA.
1. Descargue el archivo de texto macro VBA, ábralo en el Bloc de notas y copie el contenido.
2. Inicie Excel y cargue el libro de trabajo con la lista de nombres de carpetas. Presione Alt + F11 para abrir el Editor de Visual Basic.
3. Vaya al menú Insertar> Módulo . Haga clic derecho en la ventana del nuevo módulo que se abre y pegue el texto macro de VBA. Cierre el Editor de Visual Basic.
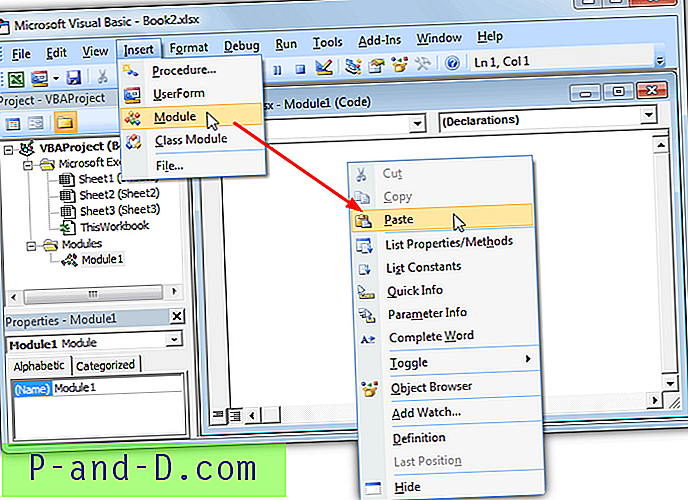
4. Para iniciar una macro, presione Alt + F8 o vaya a la pestaña Ver> Macros. Hay dos scripts de macro disponibles. Seleccione cuál desea usar y presione Ejecutar .
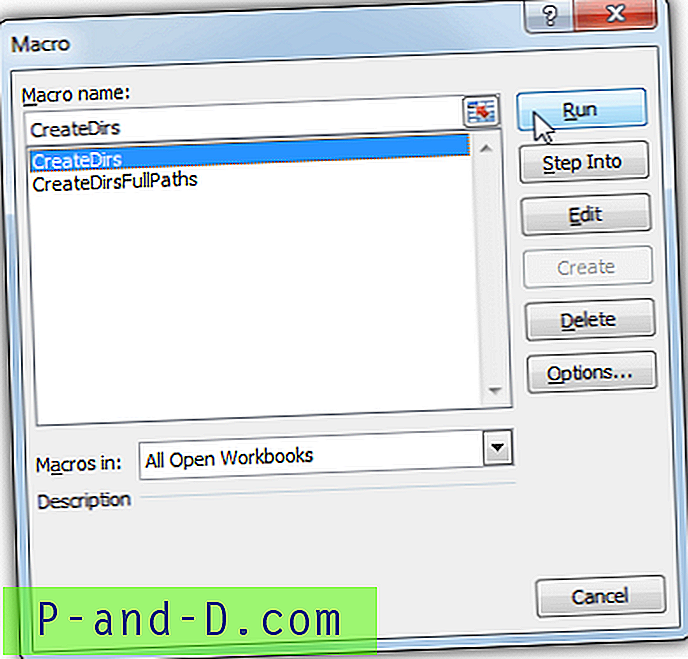
La macro CreateDirs leerá la ruta raíz para crear las carpetas en la celda A1 y luego creará las carpetas que se encuentran en las celdas A2 en adelante. Por ejemplo, la celda A2 a continuación se creará como G: \ Archivos \ Mi carpeta y etc. Asegúrese de insertar la ruta para crear las carpetas en la celda A1 o no se crearán en la ubicación correcta.
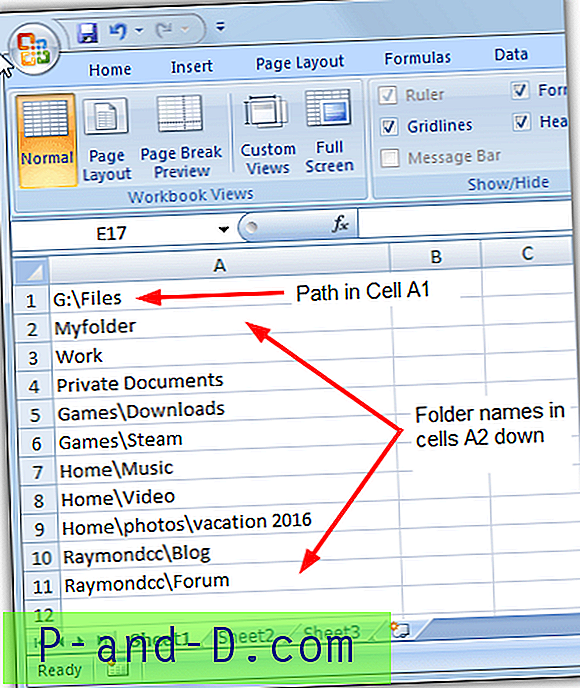
La macro CreateDirsFullPaths toma una lista de nombres de carpetas, cada una con su propia ruta completa. Las celdas A1 a A1000 crearán un nombre de carpeta con la ruta exacta especificada.
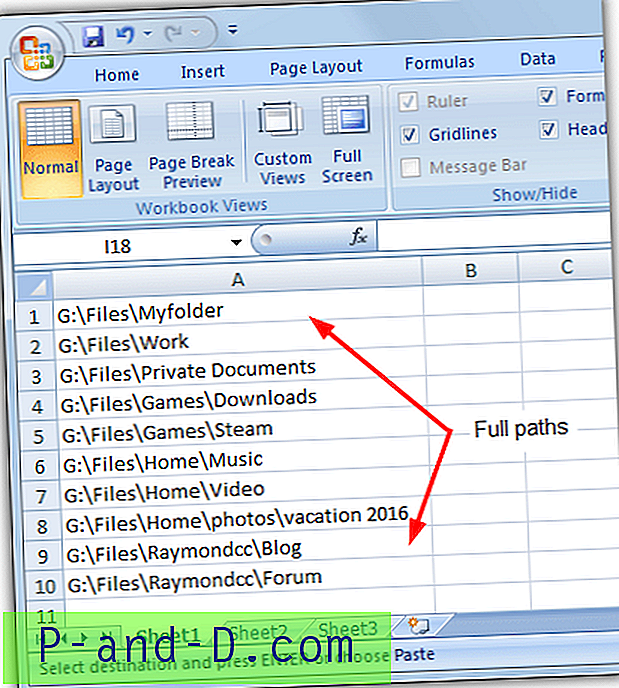
5. Para conservar el libro de trabajo y la macro para uso futuro guárdelo como un "Libro de trabajo habilitado para macros de Excel (* .XLSM)". Según la configuración de seguridad de Excel, es posible que deba aceptar una advertencia de seguridad para habilitar la macro al volver a cargar el libro.
Si necesita más de 1000 carpetas o para especificar un rango diferente, el script VBA se puede editar fácilmente para acomodarlo. También puede configurar un método abreviado de teclado en Macros> Opciones para que las carpetas se puedan crear simplemente presionando una combinación de teclas como Ctrl + C.
6. Use un script por lotes para crear varias carpetas de una vez
Usar un script por lotes simple para crear varias carpetas es muy fácil y no requiere conocimientos especiales ni herramientas externas. Todo lo que tiene que hacer es crear un archivo de texto con una lista de todas las carpetas y rutas relativas con el comando MD al comienzo de cada línea. MD es lo mismo que la herramienta de línea de comandos mkdir y se usa en el fondo de algunas herramientas de creación de carpetas de terceros.
Cree un archivo de texto vacío y simplemente agregue "MD" y luego la ruta relativa de cada carpeta en una línea.
MD MyMusic \ old
MD MyMusic \ Favs
MD trabajo
MD Play
MD Games \ Descargas
MD Blog \ Raymondcc
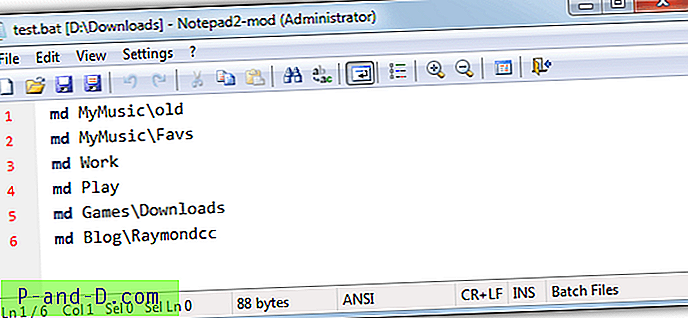
Guarde como un archivo por lotes .BAT y cópielo en la carpeta raíz donde se crearán las nuevas carpetas, luego ejecútelo. La ruta completa a cada carpeta se puede utilizar para que el archivo por lotes se pueda ejecutar desde cualquier ubicación. Por ejemplo, "md D: \ MyFiles \ Work" o "md G: \ Docs \ Blog \ Raymondcc". Alternativamente, inserte una nueva línea al comienzo del lote y el CD en la carpeta raíz, por ejemplo, "cd D: \ MyFiles".
Crear un archivo por lotes a partir de una lista de archivos de texto
Si ya tiene una lista de carpetas en un archivo de texto, es posible agregar el comando md a cada línea convirtiéndola automáticamente en un archivo por lotes. Necesitará un editor de texto que tenga una opción de reemplazo que acepte expresiones regulares. Windows Notepad no tiene pero otros como Notepad ++ y Notepad2 sí. Utilizaremos Notepad2 Mod.
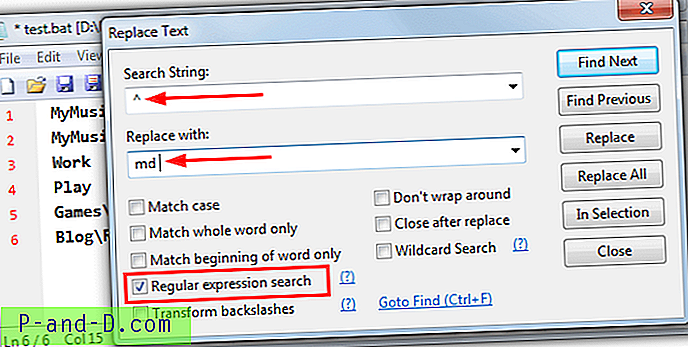
Cargue el archivo de texto en el editor y vaya a Edición> Reemplazar . Seleccione la casilla de verificación Búsqueda de expresión regular y para la cadena de búsqueda ingrese ^ (Shift + 6). Para el reemplazo con cadena ingrese " md " sin comillas. Presione Reemplazar todo y md se insertará al comienzo de cada línea. Guarde el archivo como .BAT y ejecútelo.
Consejo: No olvide que las carpetas con un espacio en el nombre deben estar entre comillas. De lo contrario, obtendrá carpetas separadas con el nombre de cada palabra. Si tiene algunos nombres espaciados en su archivo de texto y no se citan, la opción más segura es agregar comillas a todos los nombres de carpetas en la lista.
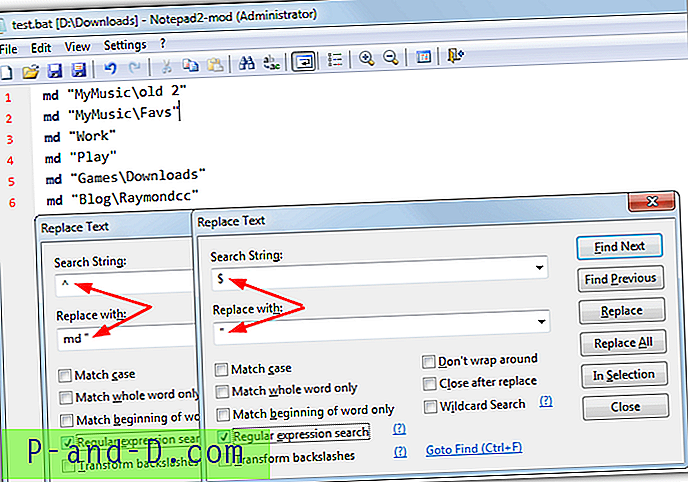
Para hacerlo, use la misma ventana de reemplazo pero agregue una cita al reemplazo de md con (md "). Luego realice un nuevo reemplazo usando $ como la cadena de búsqueda y una comilla simple (") como el reemplazo con. Asegúrese de que la opción de expresión regular esté habilitada antes de ejecutar el reemplazo.
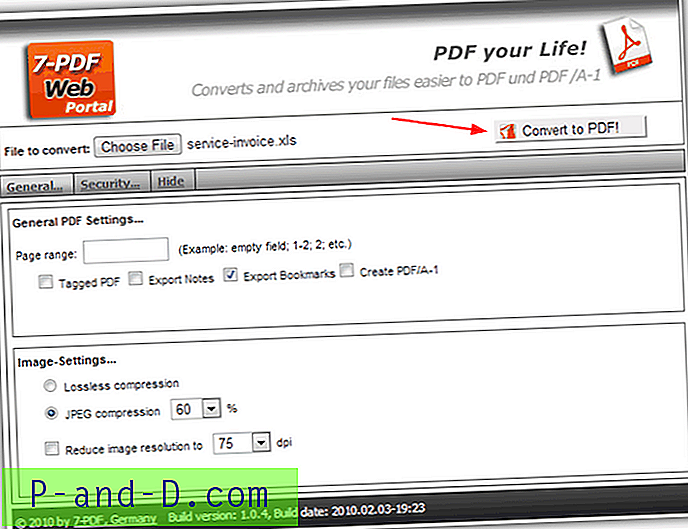
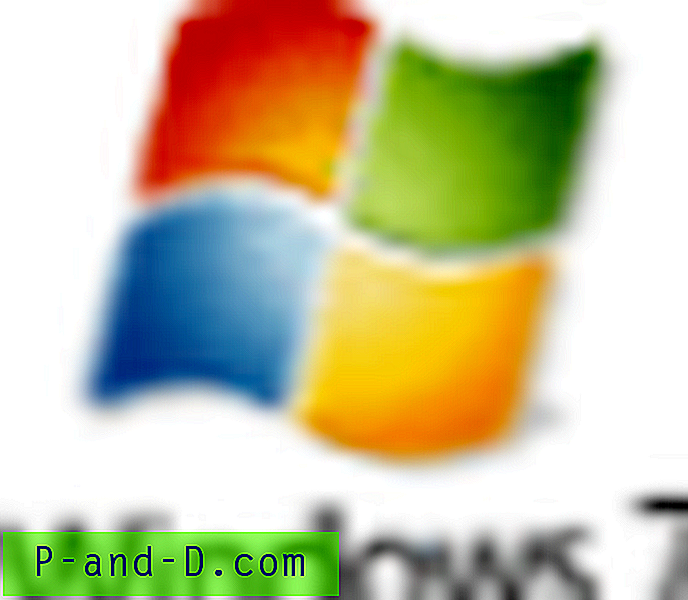
![Kinemaster Pro Chroma Key completamente desbloqueado [2020]](http://p-and-d.com/img/other/823/kinemaster-pro-fully-unlocked-chroma-key.gif)