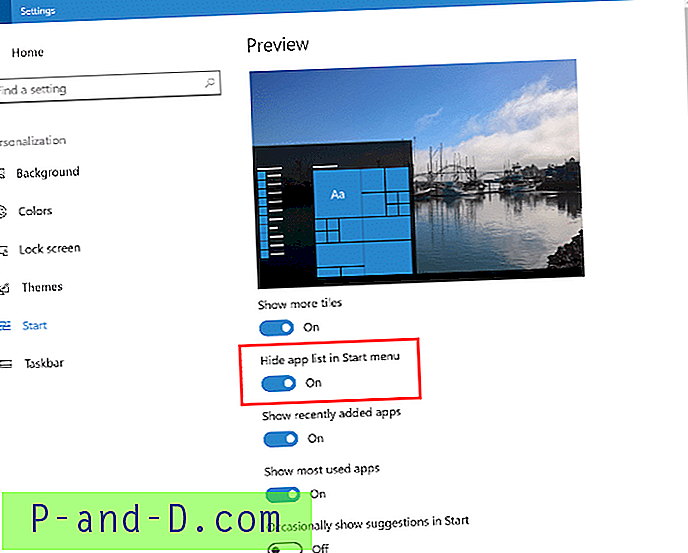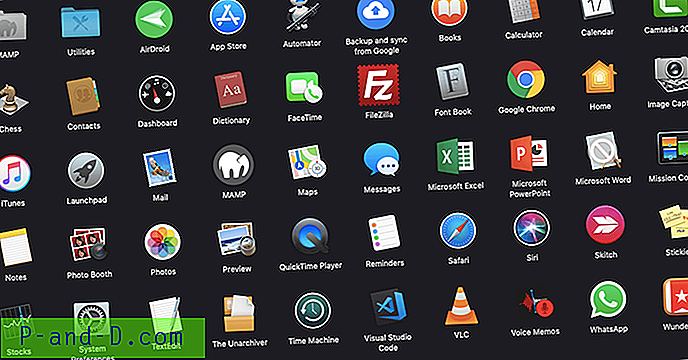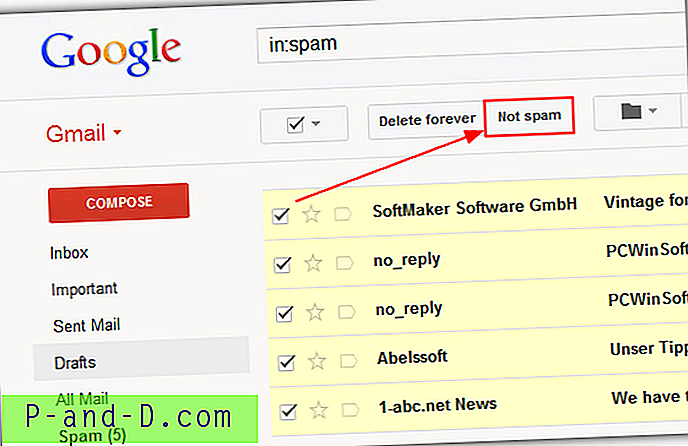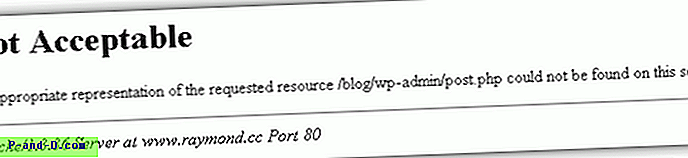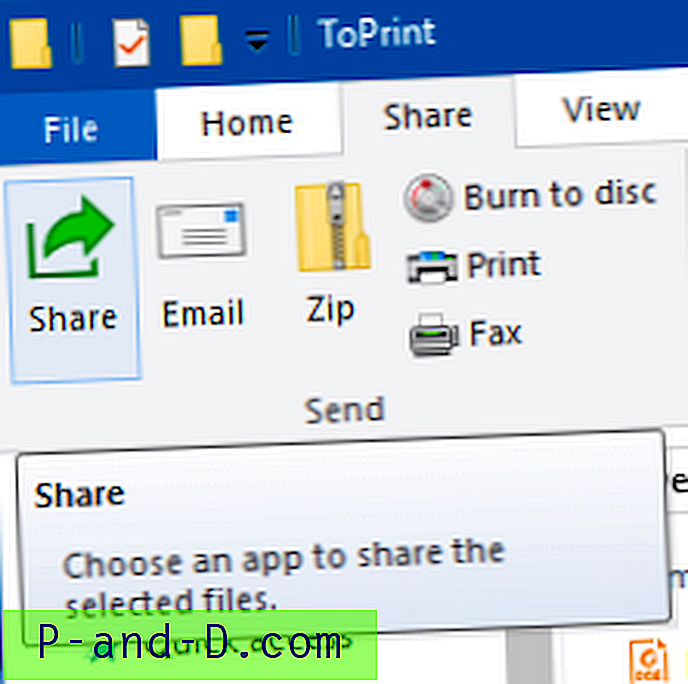Si usted es un usuario general de la computadora, un profesional o simplemente un aficionado, algo que se crea mucho en Windows son los archivos de registro o los archivos de texto que informan lo que ha estado haciendo una aplicación en particular o una operación integrada. Un archivo de registro puede ser cualquier cosa, desde un informe de progreso de una pequeña utilidad, hasta un registro de actividad de conexión para su servidor, hasta archivos de registro de eventos de Windows o incluso registros de actualización de Windows.
En ocasiones, es posible que necesite monitorear un archivo de texto o de registro para ver si está creando algún informe de error o aviso de falla mientras el software se está ejecutando. Cargar el archivo en el Bloc de notas de Windows le mostrará el contenido del archivo, pero no actualizará el contenido en tiempo real para mostrar nuevas entradas mientras el archivo está abierto. Con solo usar el Bloc de notas, el archivo necesitaría constantemente cerrarse y reabrirse manualmente.
Una solución es utilizar otro método que pueda mostrar automáticamente el contenido de un archivo de texto o de registro en tiempo real, de manera similar al comando Tail incluido en Linux y Unix. Hay algunas maneras de realizar esta tarea en Windows, aquí le mostramos cómo.
Monitoree archivos de texto en tiempo real con una utilidad de terceros
Una forma obvia de monitorear los archivos de registro o texto es usar una herramienta separada para hacerlo por usted. Existen varios programas con diferentes niveles de sofisticación y algunos tienen la palabra "Tail" en su nombre para reflejar el hecho de que están haciendo lo que hace el comando Unix Tail. Hemos elegido un par de herramientas que son bastante simples de usar con suficientes opciones para el usuario promedio. mTail
mTail es gratuito para uso personal y le recomendamos que done si planea usar el programa en un entorno empresarial. Hay algunas características bastante útiles y algunas funciones avanzadas, pero para un monitoreo simple todo lo que tiene que hacer es buscar o soltar un archivo de texto en la ventana y presionar Inicio .
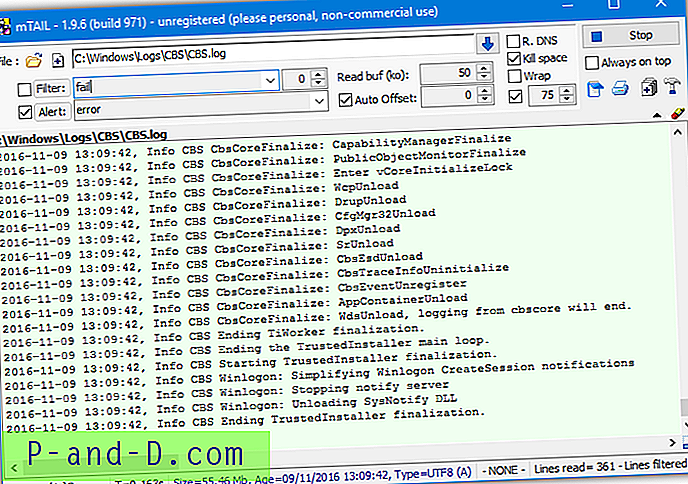
Además de un filtro que excluirá las líneas que no incluyen la palabra clave (que puede invertirse), también hay un alerta. El alerta emerge una ventana separada, reproduce un sonido, envía un correo electrónico o ejecuta un programa externo cuando se encuentra una palabra clave. El administrador de archivos de texto cargado incorporado le permite establecer una serie de parámetros individuales para cada archivo de texto o registro que desea que supervise el programa. mTail también es portátil.
Descargar mTail
SnakeTail
SnakeTail es un programa pequeño, de código abierto y opcionalmente portátil que puede monitorear archivos de texto o de registro estándar y tiene la opción de monitorear los archivos de registro de eventos directamente desde el menú Archivo. El programa tiene pestañas para que se pueda monitorear más de un archivo al mismo tiempo. También existe la opción de guardar una sesión de monitoreo de archivos y volver a ella más adelante.
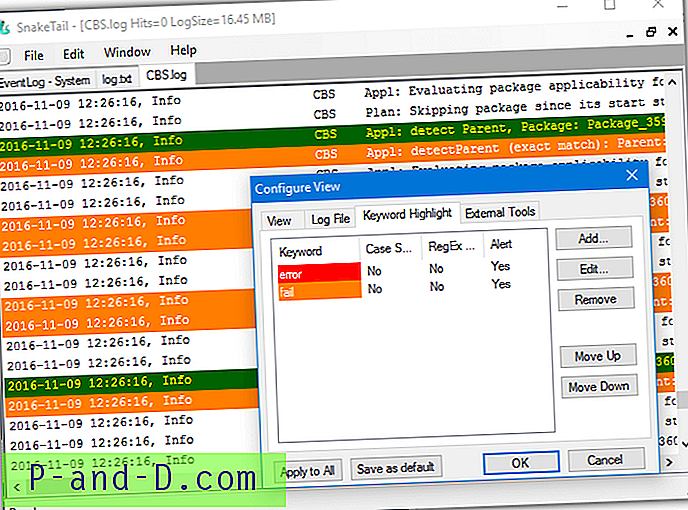
La interfaz de usuario de SnakeTail es bastante simple de usar y solo tiene que soltar un archivo en la ventana para comenzar a monitorear. En las Opciones de visualización, puede crear palabras clave resaltadas con coloración de texto y la posibilidad de iniciar un programa externo si se encuentra la palabra clave. Puede recorrer los aspectos más destacados con Alt + Arriba / Abajo. También hay un sistema de marcadores simple para recordar líneas específicas.
Descargar SnakeTail
Monitoree los cambios de archivos de texto en tiempo real usando Notepad ++
Notepad ++ es una gran alternativa al Notepad y uno de los mejores editores de texto gratuitos con muchas funciones potentes y muy útiles. Aunque el programa no está configurado para monitorear los cambios de archivos en tiempo real de manera predeterminada, con solo unos pocos cambios de configuración se puede hacer que se comporte de esa manera. Cuando normalmente abre un archivo en Notepad ++ y su contenido es cambiado por una fuente externa, aparecerá una ventana emergente con el mensaje "Este archivo ha sido modificado por otro programa. ¿Quieres recargarlo? ”.
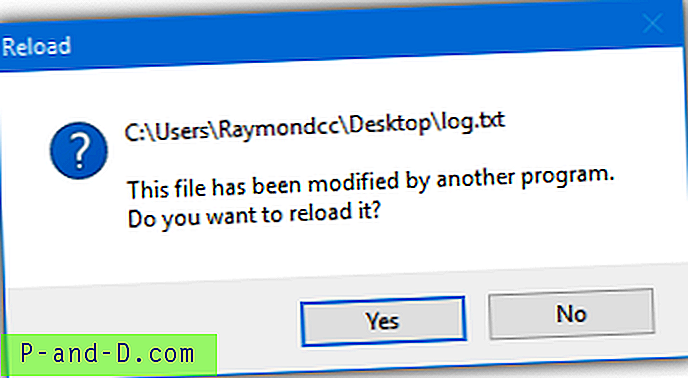
Cada vez que se actualiza el archivo, se le mostrará la ventana emergente. Si este aviso está desactivado, el archivo se volverá a cargar automáticamente en silencio cada vez que se actualice. En Notepad ++, vaya a Configuración> Preferencias> MISC. y marque la casilla Actualizar silenciosamente y desplácese hasta la última línea después de los cuadros de actualización . El segundo cuadro es opcional y se desplaza hasta el final del archivo cada vez que se actualiza y vuelve a cargar.
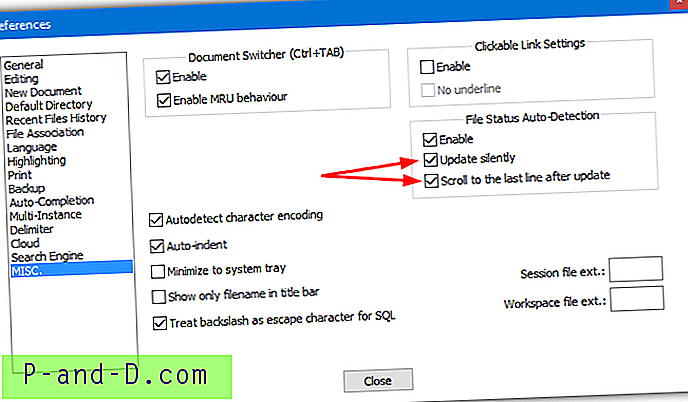
Este método tiene un inconveniente porque el archivo solo se actualizará automáticamente si la ventana Notepad ++ tiene el foco, no se actualizará si el programa está en segundo plano. Cuando vuelva a enfocar la ventana, el archivo se actualizará solo.
Notepad ++ Monitoreo en segundo plano
Si desea que el archivo de texto se actualice automáticamente mientras la ventana Notepad ++ no está enfocada, una solución alternativa es el complemento Document Monitor. Es un poco comprometido porque el período de actualización no es en tiempo real sino cada 3 segundos. Vaya a Complementos> Administrador de complementos> Mostrar administrador de complementos, marque Document Monitor en la lista y haga clic en Instalar .
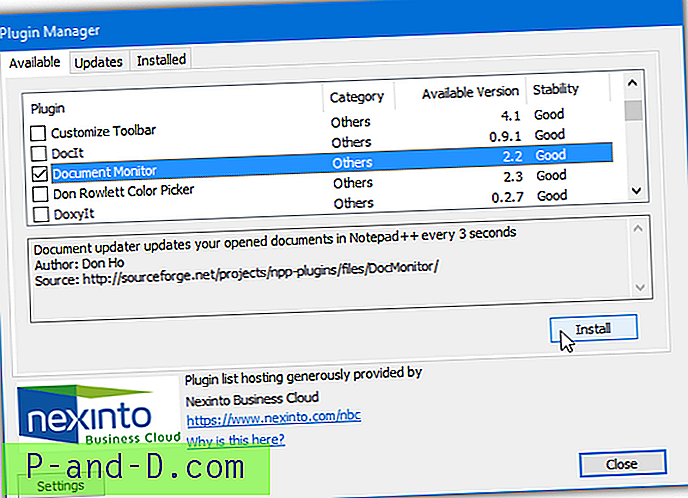
Cargue el archivo de texto o seleccione su pestaña abierta y haga clic en Complementos> Monitor de documento> Iniciar supervisión . El complemento escaneará el texto o el archivo de registro en busca de cambios cada 3 segundos y se desplazará automáticamente hasta el final para mostrar las actualizaciones, incluso mientras Notepad ++ no sea la ventana activa.
Descargar Notepad ++
Monitoree un archivo de texto desde Windows PowerShell en tiempo real
PowerShell se ha integrado en Windows desde Windows 7, aunque hay disponibles paquetes de instalación separados para XP y Vista. Hay comandos más avanzados disponibles en PowerShell en lugar de la línea de comandos de Windows y uno de esos comandos es una opción integrada para que PowerShell monitoree un archivo de texto y muestre los cambios. El comando en sí es bastante simple y funciona en todas las versiones de PowerShell:
Get-content pathtotextfile -Wait
Sin embargo, lo anterior tiene un problema porque genera todo el contenido del archivo de texto en la consola antes de generar las líneas adicionales que se agregan. Para evitar esto, puede agregar un argumento de cola, aunque debe estar ejecutando PowerShell 3 o superior para usarlo. Windows 7 tiene la versión 2 por defecto, por lo que necesitará un PowerShell más nuevo, Windows 8, 8.1 y 10 tienen PowerShell 3 o más nuevo incluido, por lo que estará bien.
Get-content pathtotextfile -Tail 0 -Wait
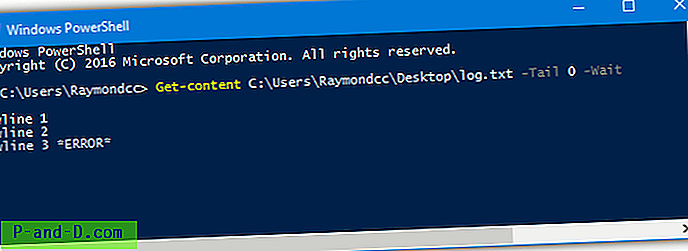
Con la inclusión de Tail, el archivo comenzará a monitorearse desde el final y no mostrará primero el contenido del archivo de texto. Si desea incluir xx número de líneas al final del archivo, cambie 0 al número requerido. También es posible filtrar líneas que contienen texto específico.
Get-content pathtotextfile -Tail 0 -Wait | donde {$ _ -match "ERROR"}
Con este comando solo se mostrarán las líneas que contienen ERROR en el texto y en la imagen de arriba solo se mostrará la línea tres. Por supuesto, puede cambiar el texto entre comillas a cualquier cosa que desee para ayudar a filtrar las líneas que desea ver.
Supervisar un archivo de texto desde el símbolo del sistema en tiempo real
Aunque no hay herramientas integradas de línea de comandos que puedan monitorear un archivo de texto para detectar cambios en tiempo real, existen algunas basadas en el comando Unix Tail. Unxutils es un pequeño conjunto de herramientas que se han portado desde Unix para funcionar en Windows. Descargue UnxUpdates.zip, extráigalo y coloque Tail.exe y, opcionalmente, Grep.exe en \ Windows, \ System32 u otra carpeta que se encuentre en las variables PATH del sistema. El comando es similar a la segunda opción anterior:
Cola -n 0 -f pathtotextfile
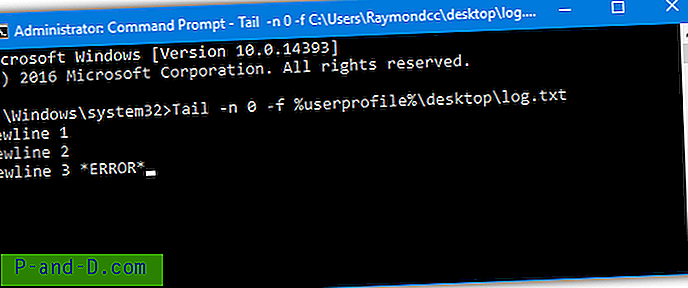
El argumento -n es similar al argumento de cola de PowerShell y simplemente comienza a leer desde el final del archivo de texto. Para incluir solo líneas que contengan una palabra clave específica, utilice el comando Grep.
tail -n 0 -f pathtotextfile | Error Grep
Un problema con casi todas las utilidades de Unix Tail portadas disponibles es que son bastante antiguas, esta data de 2003. Sin embargo, parece funcionar bien en Windows 7 y 10 bajo pruebas básicas.