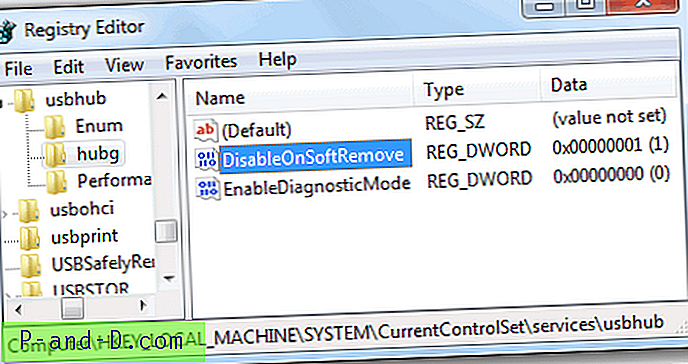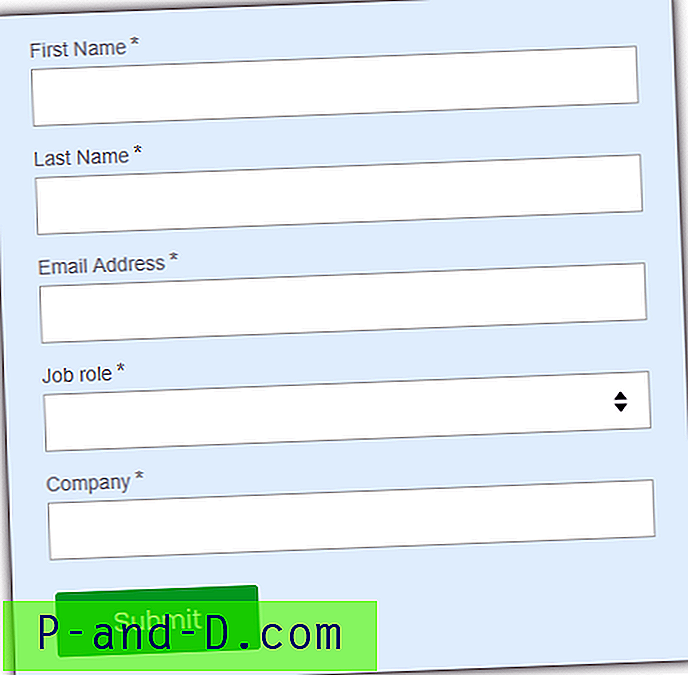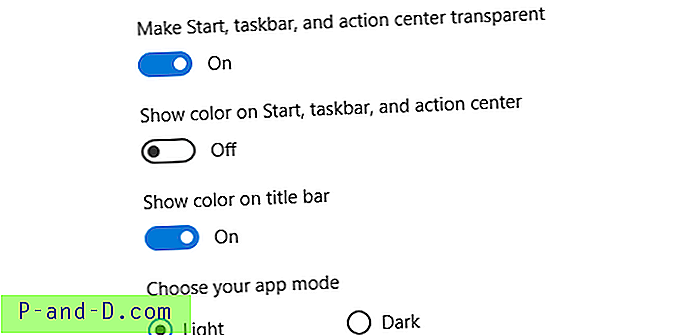Si usted es alguien que a veces necesita mostrar una pequeña presentación o video de baja resolución en una computadora con un monitor que tiene una resolución mucho más grande que el clip, sabrá que mostrarlo en pantalla completa dará una imagen o imagen bastante pobre calidad. La siguiente mejor solución es mostrarlo en el tamaño original o solo un poco mayor, pero eso deja el resto del escritorio libre para que los ojos de las personas deambulen y no presten toda la atención para querer que lo vean.
Por supuesto, si solo le preocupa que alguien más vea qué iconos están en su escritorio y qué programas están instalados, una forma fácil de detenerlo es ocultar los iconos de su escritorio temporalmente. Simplemente haga clic derecho en el escritorio, vaya a Ver y desmarque "Mostrar iconos de escritorio". Sin embargo, eso todavía deja su barra de tareas, cualquier programa anclado que tenga y la bandeja del sistema visible. Una solución simple sería dejar en blanco todas las áreas de la pantalla, aparte de lo que desea que otra persona vea, luego solo ver una parte específica del escritorio debe mantener su atención en lo que desea que esté. También puede ser útil si lee documentos o libros electrónicos y desea concentrarse solo en la ventana con el texto y desea cerrar todo lo demás por un tiempo. Aquí hay algunas herramientas que pueden dejar en blanco partes de su escritorio y solo hacer visible un área o ventana seleccionada. Todas las herramientas se probaron en Windows 7 de 64 bits.
1. Zorro
Zorro es una utilidad que dejará completamente en blanco la pantalla a excepción de un área rectangular seleccionada por el usuario. Además, también puede ajustar su área en blanco a cualquier ventana abierta y también invertir la función y dejar en blanco solo el área seleccionada, dejando visible el resto del escritorio. Para hacer eso, simplemente haga clic en Opciones en el menú y marque Selección en blanco.

Zorro también incluye soporte para múltiples monitores, tiene una versión dedicada de 64 bits y tiene versiones portátiles. Todo lo que tiene que hacer es arrastrar la ventana al tamaño del área que desea mantener (o en blanco si la Selección en blanco está activada), hay algunos ajustes preestablecidos en el menú Ventana -> Tamaño y también puede usar la opción Ajustar a la ventana y arrastre el objetivo sobre la ventana para ajustarlo a ese tamaño. Luego presione la tecla Escape para habilitar o deshabilitar la supresión. Puede cambiar el color de supresión o la tecla de acceso directo si lo desea. Funciona en Windows 98 / ME y superior.
Descargar Zorro
2. TunnelVision
TunnelVision funciona ligeramente diferente a Zorro porque esta herramienta dejará en blanco todas las partes de la pantalla, excepto un área específica alrededor del puntero del mouse, y donde sea que mueva el mouse, esta área seguirá.
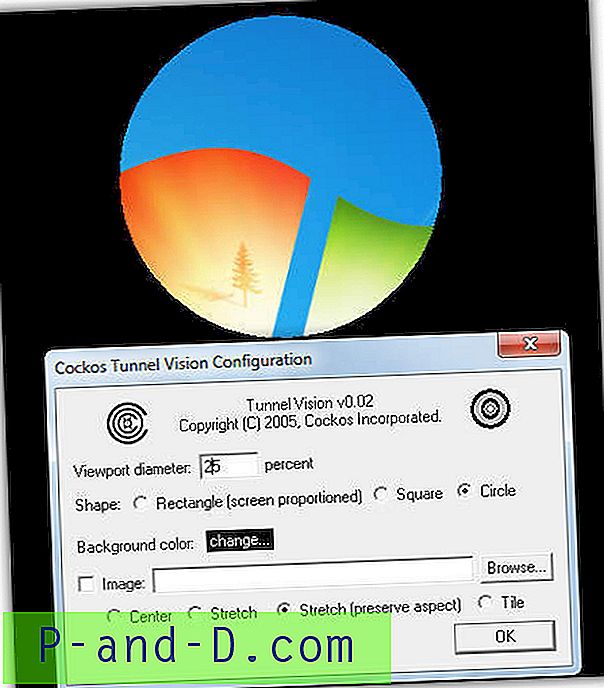
Aunque es de 2005, el programa parecía funcionar bien en Windows 7 de 64 bits y tiene algunas opciones para que funcione de la manera deseada. En lugar de un color en blanco definido por el usuario, también puede seleccionar una imagen de mapa de bits (.bmp) para usar como fondo y la forma se puede cambiar de círculo a cuadrado o rectángulo proporcional a la pantalla. El diámetro del área de visualización solo se puede establecer en porcentaje de tamaño de pantalla, tamaño de píxel y una opción para ocultar el puntero del mouse también habría sido útil. Habilitar / deshabilitar y la configuración se puede configurar desde el icono de la bandeja. TunnelVision también es portátil.
Descargar TunnelVision
3. Paño
Dropcloth es de Lifehacker y una aplicación portátil simple hecha de AutoHotkey que se superpone a una ventana de color sólido en la parte superior de su escritorio. Luego puede hacer que solo la ventana activa sea visible y el resto del escritorio quedará en blanco.
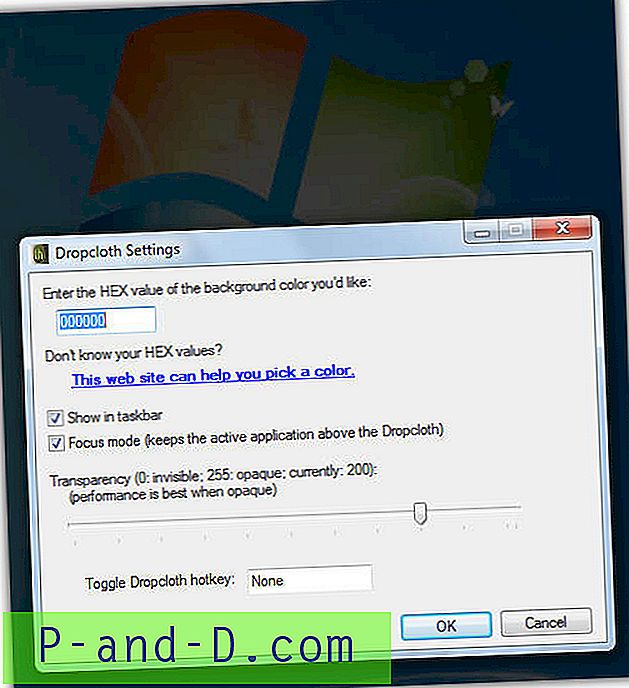
Además de eliminar completamente el resto del escritorio, Dropcloth también puede aplicar transparencia para oscurecer el escritorio en lugar de un espacio en blanco completo. También se pueden elegir diferentes colores, pero necesitará saber qué es en Hex. Luego abra el programa desde el menú Inicio o restaure desde la barra de tareas y se convertirá en la única ventana visible. Una tecla de acceso rápido permitirá encenderlo o apagarlo rápidamente.
Descargar Dropcloth
4. Ghoster
La forma en que funciona Ghoster es muy similar a Dropcloth, y también se crea en el lenguaje de script AutoHotkey, pero hay una o dos diferencias.
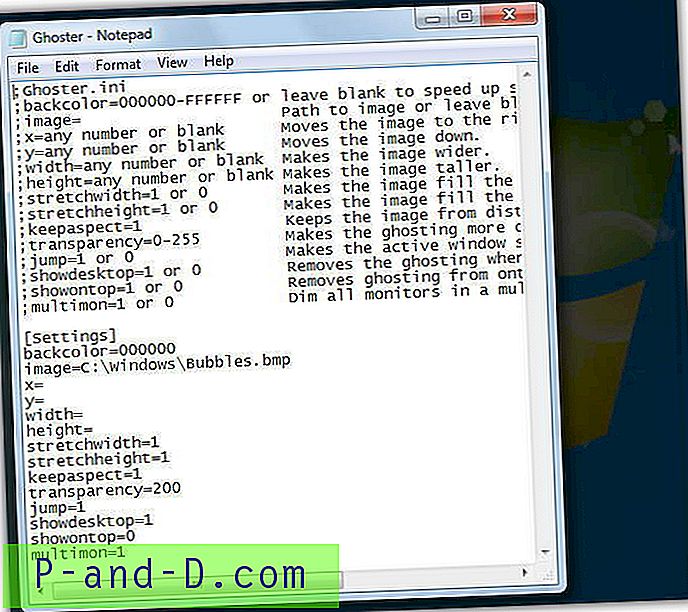
La primera diferencia es que Ghoster puede mantener el escritorio interactivo, lo que significa que puede hacer clic en cualquier cosa, ventanas o iconos, etc. El inconveniente de Ghoster es que las preferencias se almacenan en un archivo INI de texto y deben editarse desde allí. Sin embargo, hay algunas opciones útiles, como el uso de una imagen a la que le proporciona la ruta en lugar de un fondo en blanco y la compatibilidad con varios monitores. Cuando esté en uso, simplemente haga clic en una ventana para que esté activa y en blanco o atenúe todas las demás ventanas abiertas y el escritorio.
Descargar Ghoster
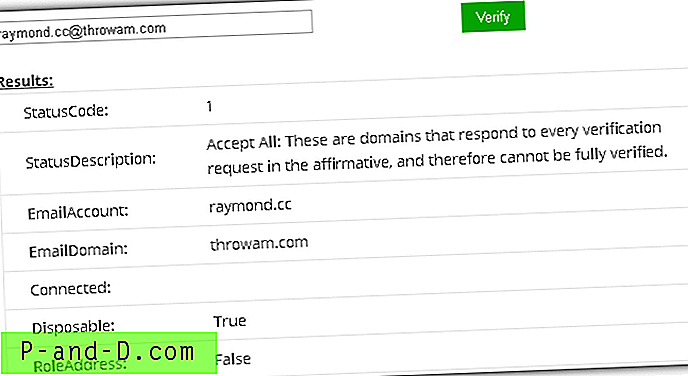
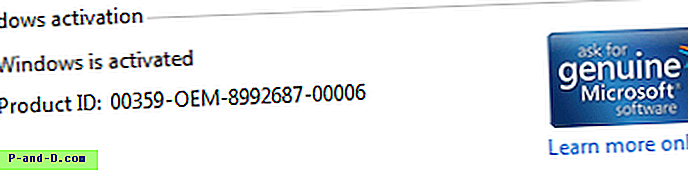
![[Actualizado] ¡Descarga Samsung Smart Switch para PC con Windows gratis!](http://p-and-d.com/img/tech-tips/259/download-samsung-smart-switch.png)