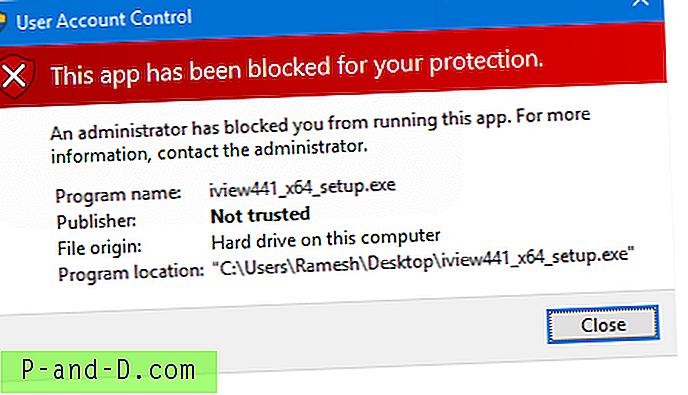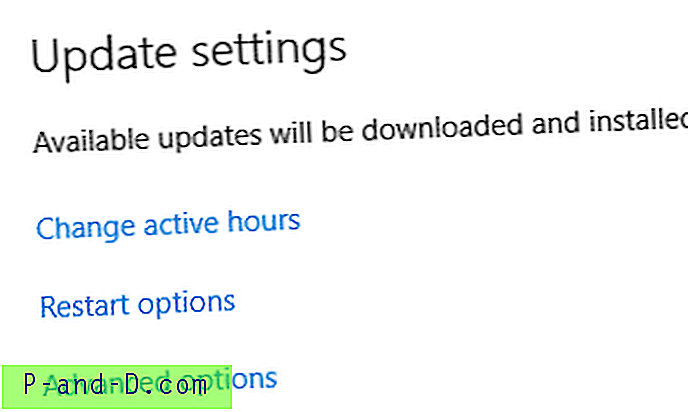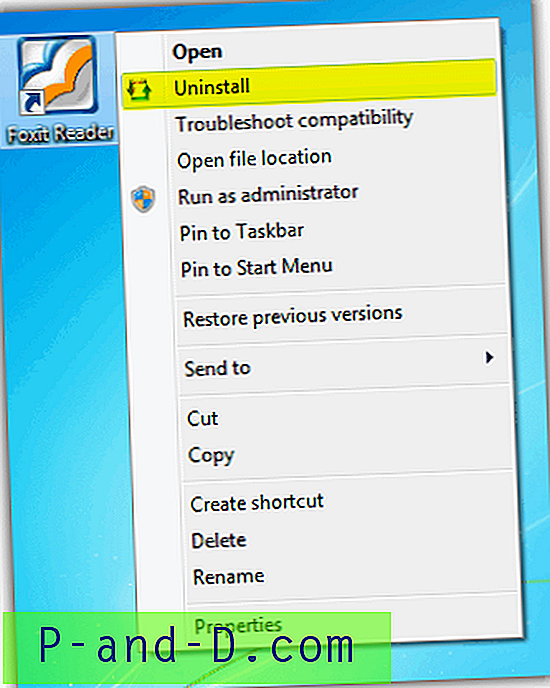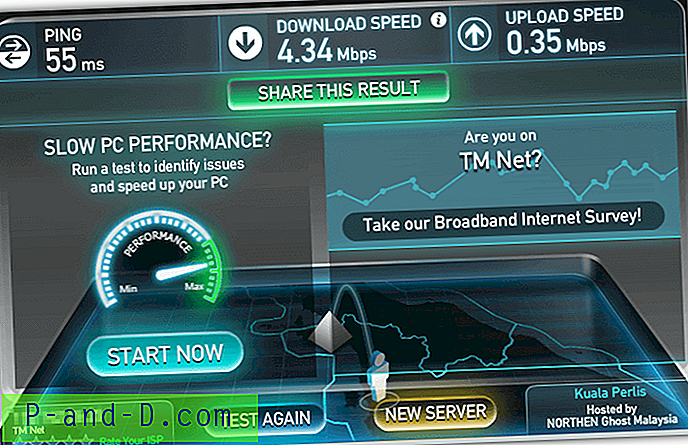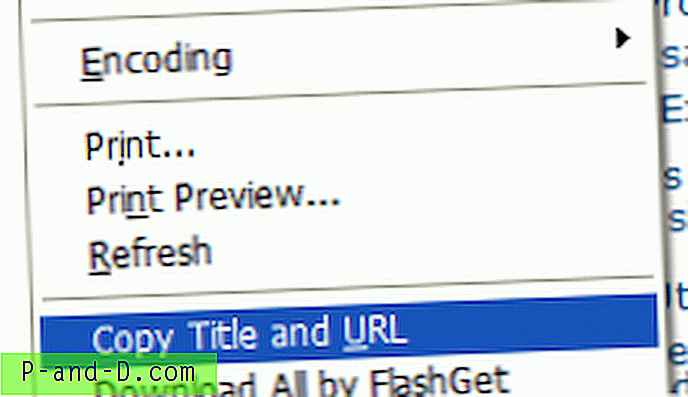Para cambiar los planes de energía es necesario que abra el subprograma Opciones de energía desde el Panel de control o desde el menú del botón derecho del botón Inicio al que también se puede acceder presionando Win + X. Esta publicación le indica cómo cambiar los planes de energía usando la línea de comandos o el acceso directo, que También puede implementar en el menú contextual si lo usa con frecuencia.
En este momento, a partir de Windows 10 v1607, la configuración de energía avanzada aún no se ha transferido a la nueva interfaz de usuario de configuración. Al hacer clic en el enlace "Configuración avanzada de energía" en la página de configuración "Energía y suspensión", se abre el antiguo subprograma Opciones de energía. Los keyboarders aún pueden usar esta secuencia de teclas para abrir Opciones de energía - WinKey + XO
En el subprograma Opciones de energía, puede elegir una de las tres opciones: Equilibrado, Alto rendimiento y Ahorro de energía, o crear planes personalizados con su pantalla preferida y tiempos de espera y otras configuraciones de energía.
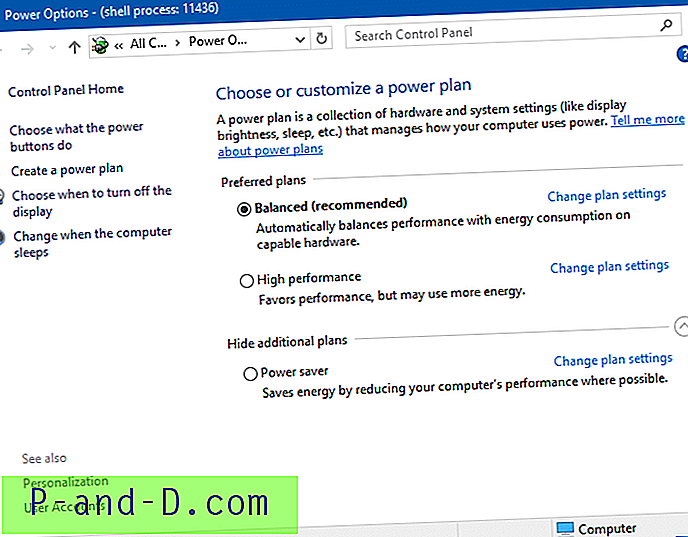
Cambiar los planes de energía mediante la línea de comandos o el acceso directo
Si cambia los planes de energía varias veces al día, puede crear accesos directos de escritorio para realizar la tarea rápidamente utilizando la herramienta de línea de comandos powercfg.exe.
Cada combinación de energía está representada por un GUID correspondiente. Las cadenas GUID para sus planes de energía se pueden obtener ejecutando este comando, desde una ventana del símbolo del sistema:
powercfg / L
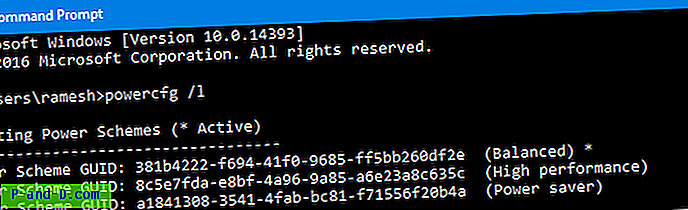
381b4222-f694-41f0-9685-ff5bb260df2e [equilibrado]
GUID: 8c5e7fda-e8bf-4a96-9a85-a6e23a8c635c [Alto rendimiento]
a1841308-3541-4fab-bc81-f71556f20b4a [Ahorro de energía]
Los GUID anteriores son estándar en todos los sistemas. Para esquemas de energía personalizados adicionales, el GUID sería aleatorio.
Para establecer la combinación de energía actual en "Alto rendimiento", usaría esta línea de comando.
powercfg / s 8c5e7fda-e8bf-4a96-9a85-a6e23a8c635c
Este comando activa el esquema de energía especificado en el sistema.
Para cambiar rápidamente entre combinaciones de energía, puede crear accesos directos de escritorio para cada plan con el comando anterior.
Cambiar los planes de energía a través del menú del botón derecho
Puede agregar las opciones requeridas para cambiar el plan de energía, al menú contextual del escritorio.
Descargar switch_powerplan_context_menu.zip
Descomprima y ejecute el archivo REG adjunto. Para revertir los cambios, use el archivo undo.reg.
Para crear un archivo REG propio, copie las siguientes líneas en el Bloc de notas y guarde el archivo con la extensión .REG. Haga doble clic en el archivo REG para ejecutarlo.
Windows Registry Editor Version 5.00 [HKEY_CLASSES_ROOT\DesktopBackground\Shell\SwitchPowerScheme] "Icon"="powercpl.dll" "MUIVerb"="Switch Power Plan" "Position"="Middle" "SubCommands"="" [HKEY_CLASSES_ROOT\DesktopBackground\Shell\SwitchPowerScheme\Shell\Balanced] "MUIVerb"="Balanced" "Icon"="powercpl.dll" [HKEY_CLASSES_ROOT\DesktopBackground\Shell\SwitchPowerScheme\Shell\Balanced\Command] @="powercfg.exe /s 381b4222-f694-41f0-9685-ff5bb260df2e" [HKEY_CLASSES_ROOT\DesktopBackground\Shell\SwitchPowerScheme\Shell\High Performance] "MUIVerb"="High Performance" "Icon"="powercpl.dll" [HKEY_CLASSES_ROOT\DesktopBackground\Shell\SwitchPowerScheme\Shell\High Performance\Command] @="powercfg.exe /s 8c5e7fda-e8bf-4a96-9a85-a6e23a8c635c" [HKEY_CLASSES_ROOT\DesktopBackground\Shell\SwitchPowerScheme\Shell\Power Saver] "MUIVerb"="Power Saver" "Icon"="powercpl.dll" [HKEY_CLASSES_ROOT\DesktopBackground\Shell\SwitchPowerScheme\Shell\Power Saver\Command] @="powercfg.exe /s a1841308-3541-4fab-bc81-f71556f20b4a" Después de aplicar la edición, las entradas se agregan como un menú en cascada en el menú contextual del escritorio.
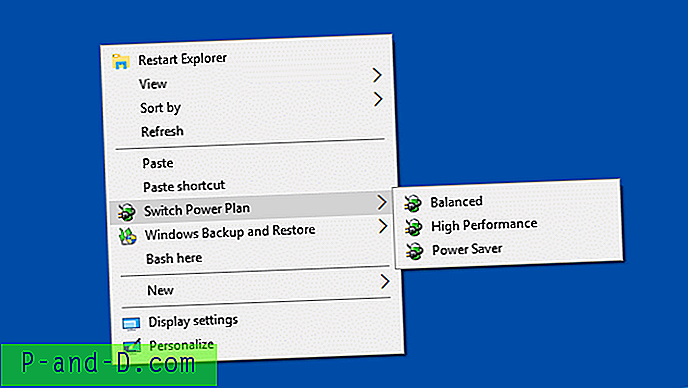
Consulte también: Agregar opciones de copia de seguridad y restauración de Windows al escritorio Haga clic con el botón derecho en el menú (en cascada)
La interfaz de usuario de configuración de Windows 10 finalmente reemplazará el Panel de control en un futuro próximo. Llegará un día en que tendremos que despedirnos del clásico Panel de control, una carpeta especial que ha estado allí durante años. Estos atajos de conmutación del plan de energía pueden ser útiles en ese momento, especialmente.