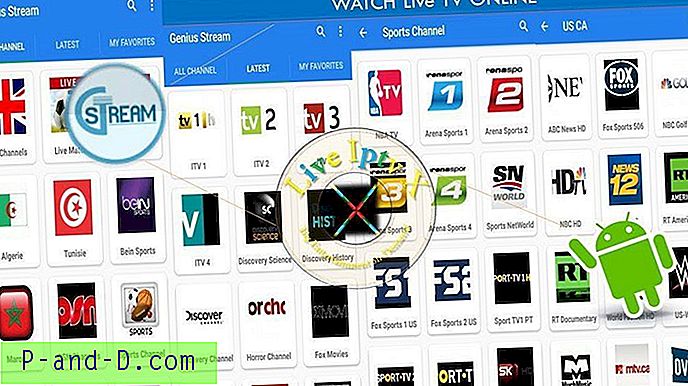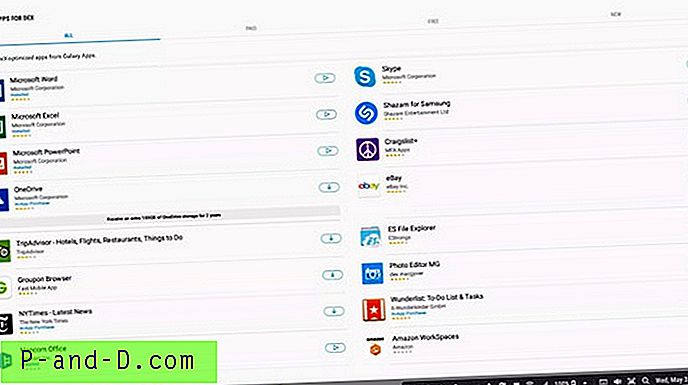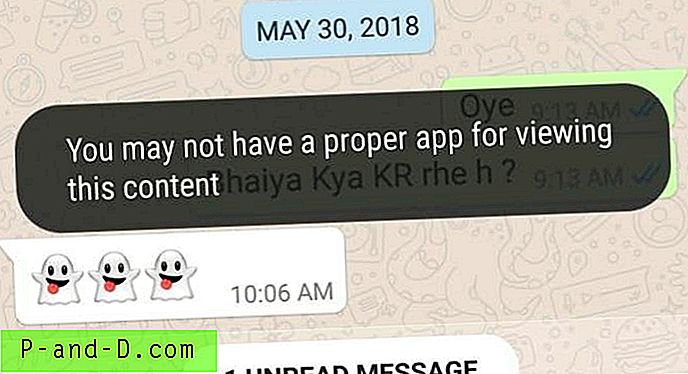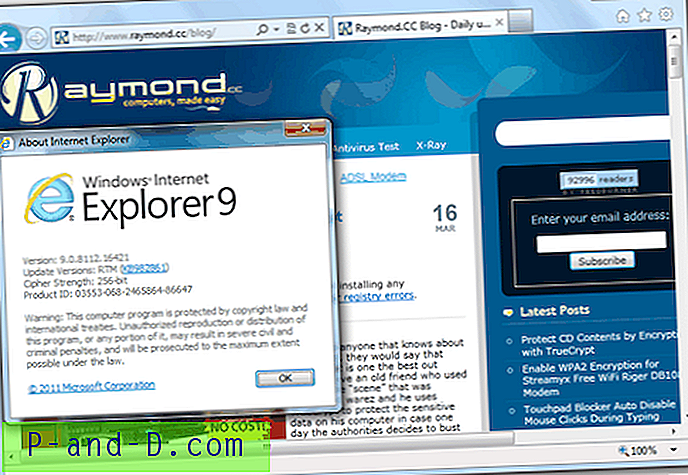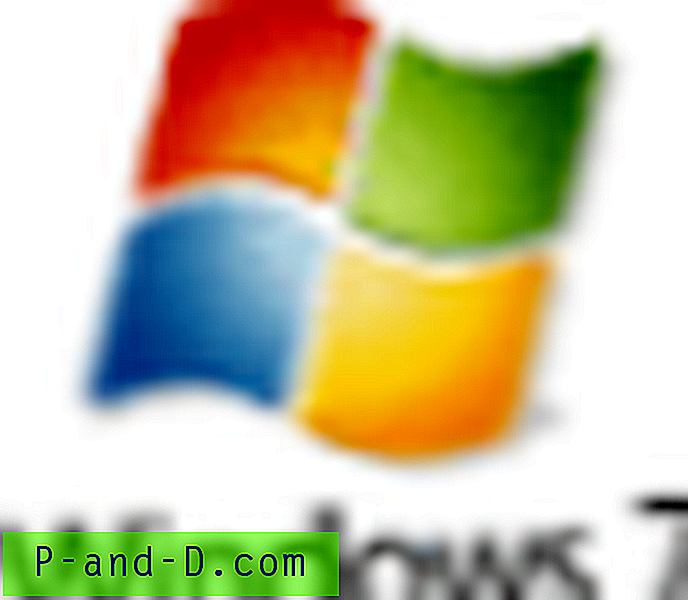Esta publicación habla sobre una variación del problema Abrir con discutido en la publicación Abrir con el programa de error "Elegir otra aplicación" No asociado en Windows 10. En este caso, cuando el usuario hace clic derecho en un archivo, hace clic en Abrir con y selecciona la opción Elija otra aplicación en Abrir con diálogo o menú, no pasa nada.
Además, la página Ver historial de confiabilidad en el Panel de control puede mostrar que el archivo openwith.exe (Elija una aplicación) se ha bloqueado. Este es el archivo que muestra el cuadro de diálogo Abrir con en Windows 10.
Source Pick an app Summary Stopped working Description Faulting Application Path: C:\Windows\System32\OpenWith.exe Problem signature Problem Event Name: APPCRASH Application Name: OpenWith.exe Application Version: 10.0.10586.103 Application Timestamp: 56a84f02 Fault Module Name: DUI70.dll Fault Module Version: 10.0.10586.0 Fault Module Timestamp: 5632d29e Exception Code: c0000005 Exception Offset: 000000000003a706 OS Version: 10.0.10586.2.0.0.256.48 Locale ID: 1033 Additional Information 1: b2f0 Additional Information 2: b2f0c0a8de02d510420abe2d90a52171 Additional Information 3: d978 Additional Information 4: d978305aae990df3b2296bc76c66d2c1 Solución
Abrir con diálogo enumera el registro de la aplicación desde las siguientes claves de registro:
HKEY_CLASSES_ROOT \ Aplicaciones
HKEY_LOCAL_MACHINE \ Software \ RegisteredApplications
La última clave es específicamente para registrar programas con Aplicaciones predeterminadas o Programas predeterminados. Como no se vio ningún problema al usar las aplicaciones predeterminadas, cambié el nombre de la primera, que es la tecla Aplicaciones, y Abrir con el diálogo funcionó correctamente. Windows intentó obtener detalles (puede ser el ícono dentro del ejecutable, el nombre del Producto y el nombre de la Compañía, etc.) sobre un ejecutable registrado con la clave de Aplicaciones y probablemente falló al hacerlo.
Para identificar cuál de las aplicaciones registradas es responsable del bloqueo sin usar el Editor del Registro, puede usar OpenWithView de Nirsoft.
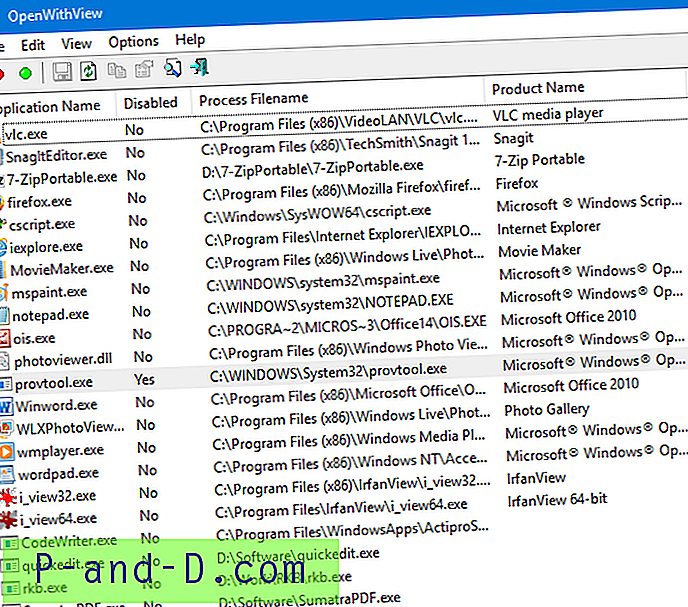
Las últimas cuatro entradas en la lista tenían el Nombre del producto y el Nombre de la compañía vacíos. De los cuatro, solo un ejecutable estaba presente en el sistema, pero no tenía información sobre el Nombre del producto y el Nombre de la empresa en las propiedades del archivo. Deshabilitar esa entrada en particular (quickedit.exe) solucionó el problema.
Si ese enfoque no funciona en su caso, utilice el mismo método utilizado para solucionar problemas de extensiones de shell con ShellExView de Nirsoft, pero esta vez con OpenWithView.
Primero, anote las entradas que se muestran como deshabilitadas, para que pueda restablecerlas a deshabilitadas después de finalizar la resolución de problemas.
Deshabilite la primera mitad de las entradas que aún no están deshabilitadas (ordene por columna "Deshabilitado") y vea si Abrir con> Elegir otra aplicación se inicia correctamente. Si eso no ayuda, habilite los elementos que ha deshabilitado y luego deshabilite la mitad restante. Si eso funciona, reduzca aún más los elementos en la segunda mitad para saber qué aplicación causa el problema.
Una vez que limite el elemento, abra Regedit.exe y vaya a esta clave:
HKEY_CLASSES_ROOT \ Aplicaciones
Haga clic con el botón derecho en el nombre de la subclave (igual que el ejecutable que deshabilitó. Por ejemplo, quickedit.exe) y elija Eliminar. Salga del Editor del registro.
Eso debería resolver el problema.