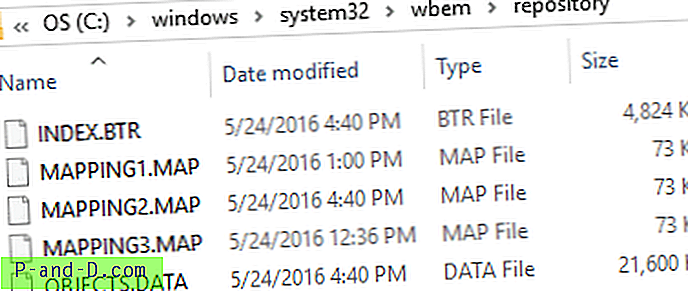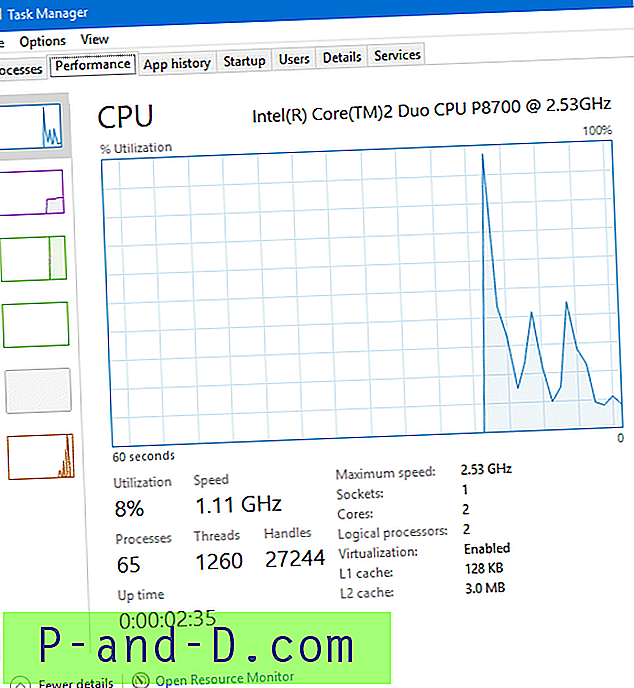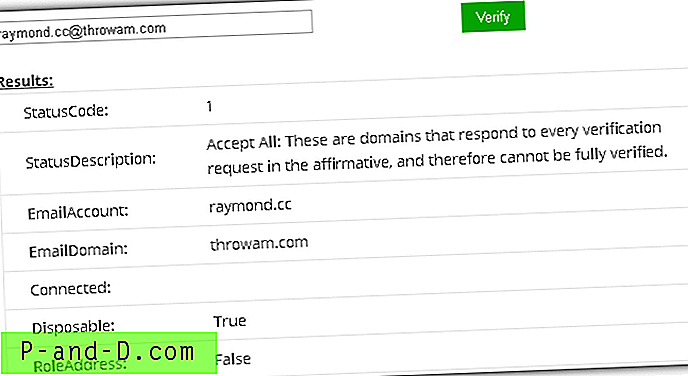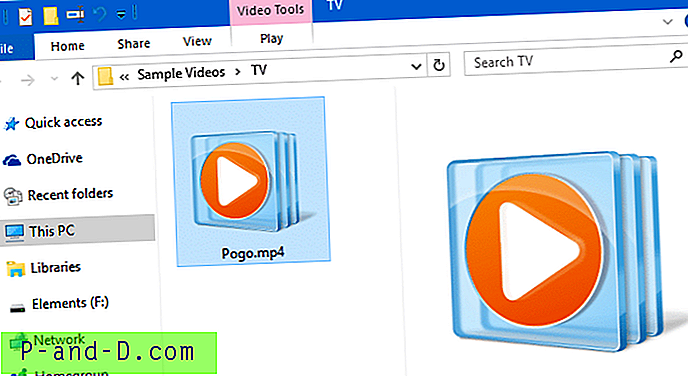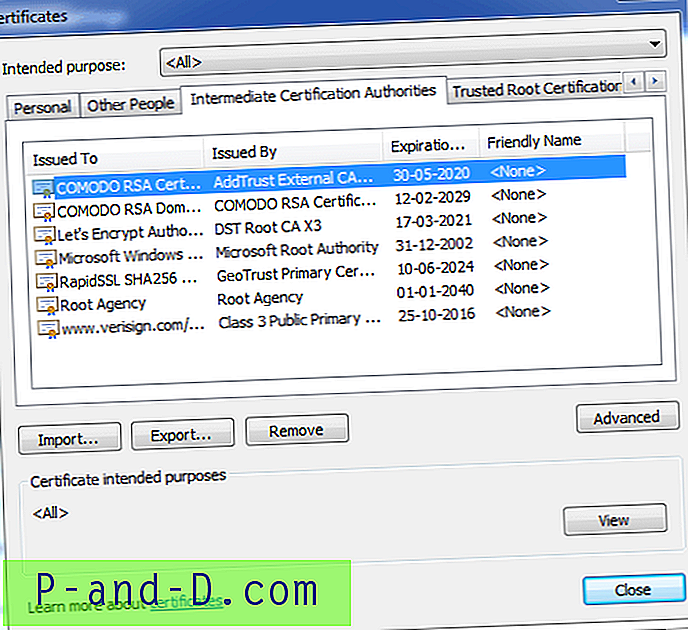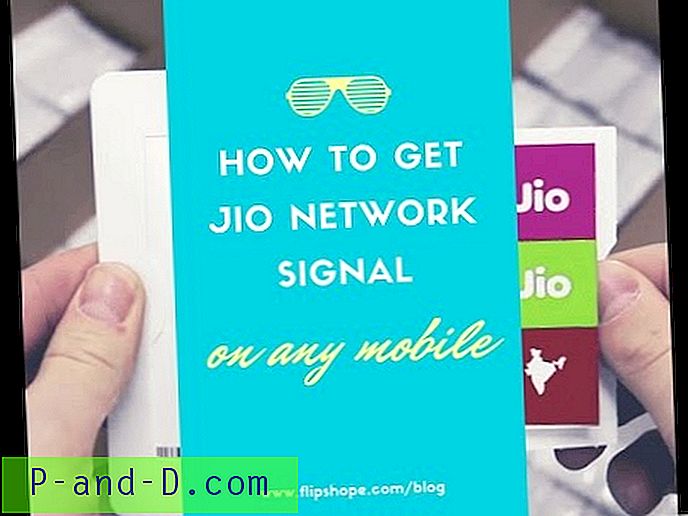La pestaña Rendimiento del Administrador de tareas (sección CPU) muestra la información de tiempo de actividad del sistema, pero es posible que se pregunte por qué su tiempo de arranque no coincide con los datos de tiempo de actividad informados.
Esto se debe a que el Administrador de tareas o WMI no deducirían la duración de la suspensión / hibernación al calcular el tiempo de actividad. Y, con Fast Startup introducido y habilitado de manera predeterminada en Windows 8 y Windows 10, el tiempo de actividad informado puede no correlacionarse con su último tiempo de arranque real.
Porque
El arranque rápido es un híbrido de arranque en frío + hibernación. Cuando apaga la computadora con el inicio rápido habilitado, las cuentas de usuario se cierran por completo. Luego, el sistema pasa al modo de hibernación (en lugar del apagado en frío tradicional) para que el próximo arranque hasta la pantalla de inicio de sesión sea más rápido (30-70% más rápido).
Diferentes formas de encontrar el tiempo de actividad del sistema
Existen algunos de los métodos que puede utilizar para encontrar el tiempo de actividad de su computadora, todos utilizando WMI.
Potencia Shell
[DateTime] :: Now - [Management.ManagementDateTimeConverter] :: ToDateTime ((Get-WmiObject Win32_OperatingSystem) .LastBootUpTime))
Aquí está la información de tiempo de actividad.
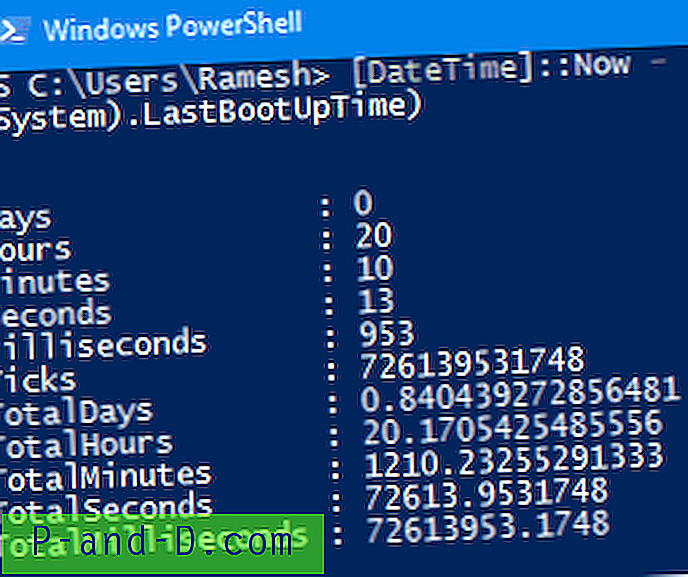
Información del sistema
Desde una ventana del símbolo del sistema, ejecute:
systeminfo | find / i "Tiempo de arranque"
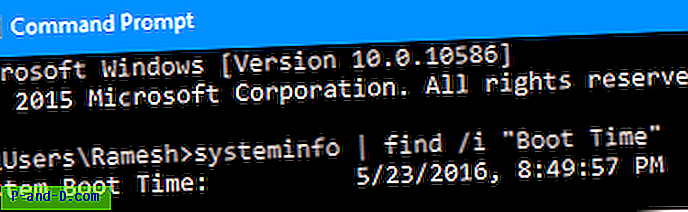
Estadísticas netas
Desde una ventana del símbolo del sistema, ejecute:
estación de trabajo de estadísticas netas
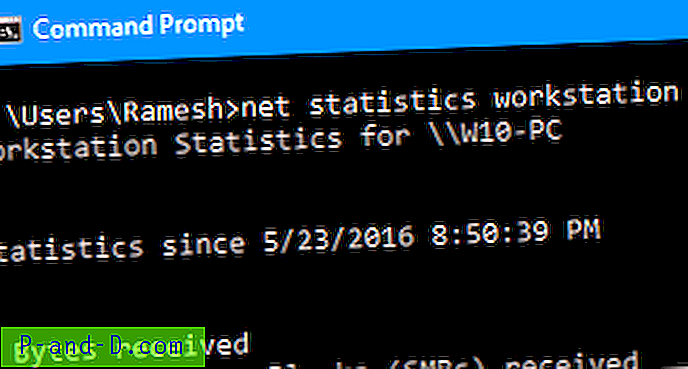
WMIC (interfaz de línea de comandos de WMI)
wmic os get lastbootuptime
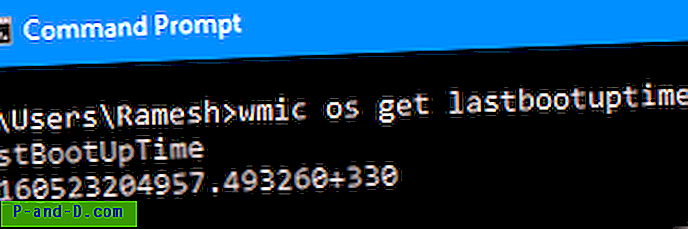
Eso es en tiempo de WMI. Pero exactamente significa lo mismo que 1 y 2 anteriores.
Utilidad Microsoft Uptime.exe
El tiempo de actividad mostró lo mismo.

Administrador de tareas
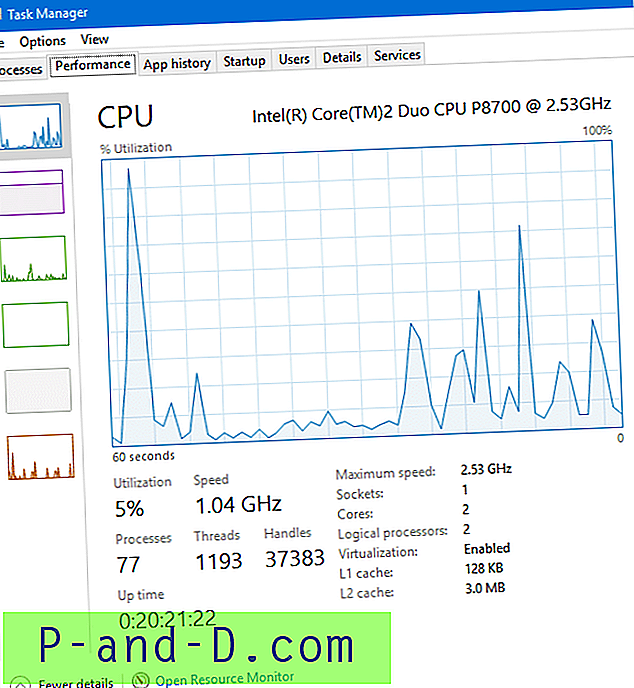
El Administrador de tareas y WMI muestran un tiempo de actividad incorrecto
Todos los métodos anteriores mostraron el mismo tiempo de actividad, variando solo unos pocos segundos / minutos, debido al intervalo de tiempo tomado para tomar capturas de pantalla para cada elemento.
Pero el hecho es que el tiempo de actividad se muestra utilizando todos los métodos, también incluye el tiempo de hibernación. El tiempo de actividad real debe ser de 5 horas, 55 minutos a partir del momento ( 08:24 PM ) Estoy escribiendo esta publicación. Y puede verificarlo marcando los eventos de apagado e inicio de sesión en el Visor de eventos.
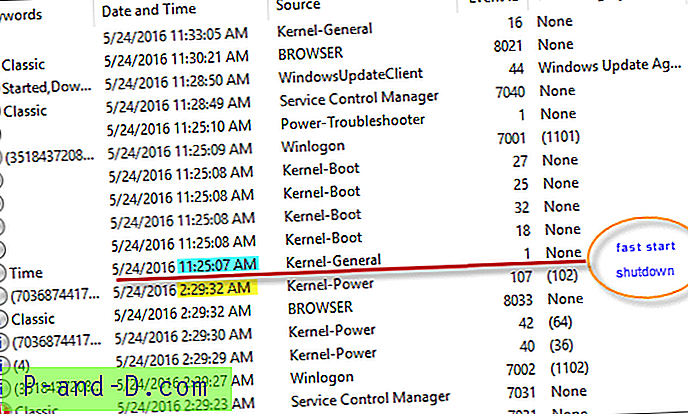
Refrescando el tiempo de actividad
Ejecutar el siguiente comando apaga (apagado en frío) el sistema por completo. Pero los beneficios del inicio rápido no estarán disponibles para el próximo arranque.
apagado / s / t 0
(o)
Haga clic en Inicio, Encendido y haga clic en Reiniciar (en lugar de Apagar)
Deshabilitar inicio rápido
Si desea deshabilitar el inicio rápido, puede hacerlo a través de Opciones de energía.
- Abra el Panel de control, Opciones de energía.
- Haga clic en Elegir lo que hacen los botones de encendido
- Haga clic en Cambiar la configuración que actualmente no está disponible
- Desmarque Activar inicio rápido (recomendado) y haga clic en Aceptar.
Actualizar el tiempo de actividad sin deshabilitar el inicio rápido
- Inicie
Services.mscy detenga el servicio Instrumental de administración de Windows. - Se le pedirá que detenga los servicios dependientes. Haz clic en Sí.
- Abra la carpeta
C:\Windows\System32\Wbem\Repository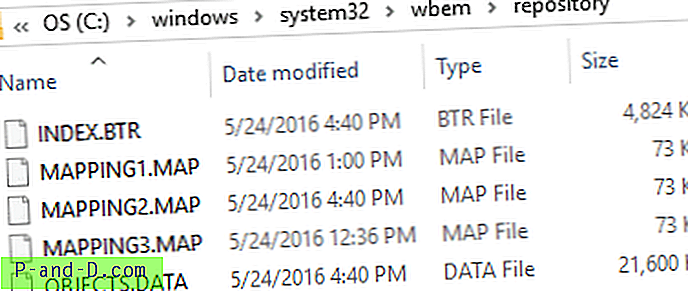
- Eliminar todos los archivos allí.
- Reiniciar Windows Observará el tiempo de actividad que muestra el último tiempo de arranque real utilizando cualquiera de los métodos anteriores, incluido el Administrador de tareas.
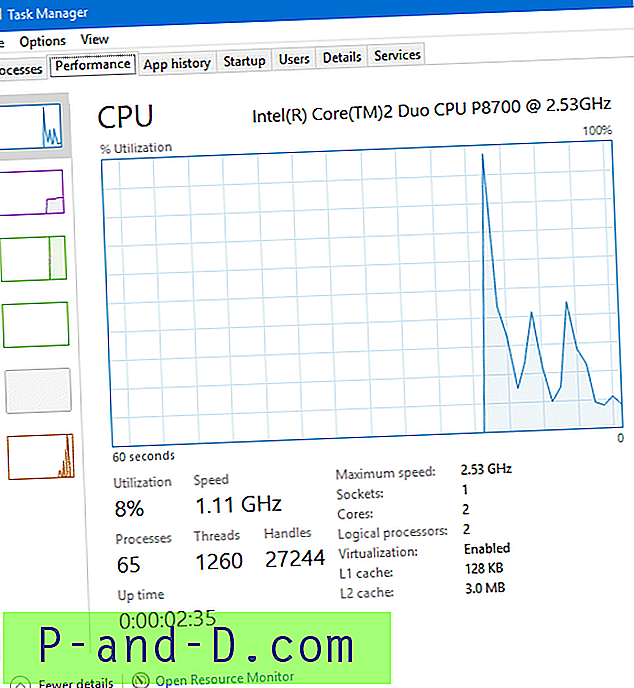
Pero el problema es que necesita borrar el repositorio de WMI en cada apagado, de lo contrario, el tiempo de actividad continuará mostrando la cifra agregada.
Cree un archivo por lotes y ejecútelo como secuencia de comandos de apagado (ediciones Windows Pro y superiores)
Puede crear un archivo Batch con los siguientes contenidos:
net stop iphlpsvc>d:\wmireset.txt net stop ncasvc>>d:\wmireset.txt net stop sharedaccess>>d:\wmireset.txt net stop wscsvc>>d:\wmireset.txt net stop winmgmt>>d:\wmireset.txt sc query winmgmt>>d:\wmireset.txt rd /s /q "C:\Windows\System32\wbem\repository">>d:\wmireset.txt md "C:\Windows\System32\wbem\repository" date /t>>d:\wmireset.txt time /t>>d:\wmireset.txt Eso escribe la salida del archivo por lotes junto con la marca de tiempo en un archivo de texto llamado wmireset.txt para saber cuándo fue la última ejecución del archivo por lotes.
Luego abra el Editor de directivas de grupo local (gpedit.msc) y vaya a:
Configuración del equipo> Scripts (inicio / apagado)
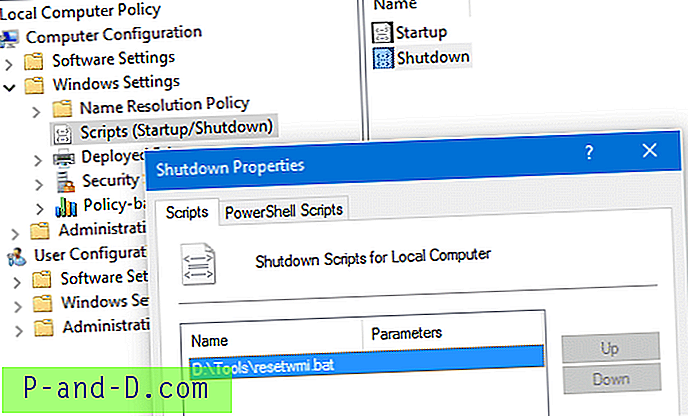
Agregue su archivo Batch allí y haga clic en Aceptar. Reinicie Windows y verifique el tiempo de actividad. Además, pruebe si el tiempo de actividad se actualiza en los reinicios posteriores. Aunque no he comparado los tiempos de inicio rápidos antes de borrar el repositorio WMI y después, puede retrasar el tiempo de inicio ya que Windows tiene que reconstruir el repositorio en cada inicio.