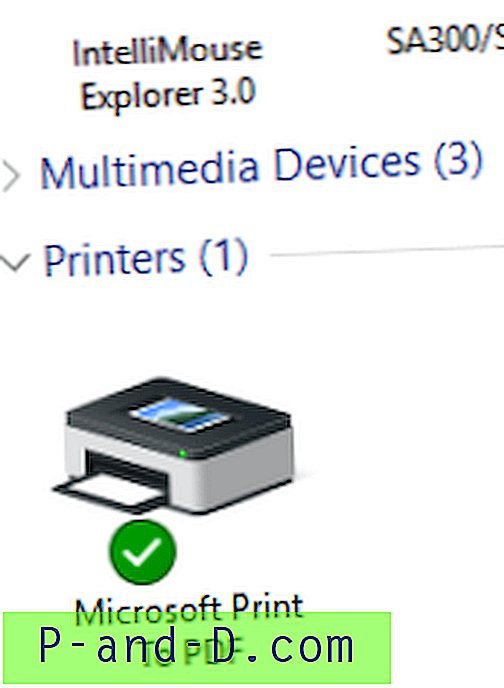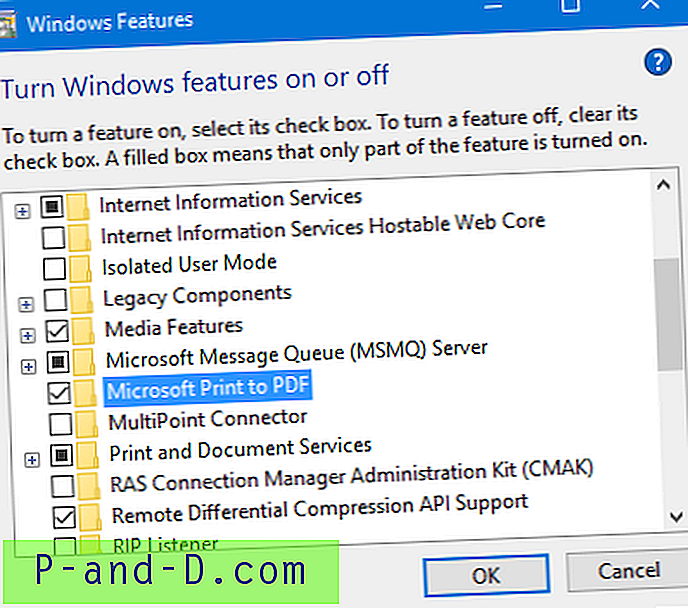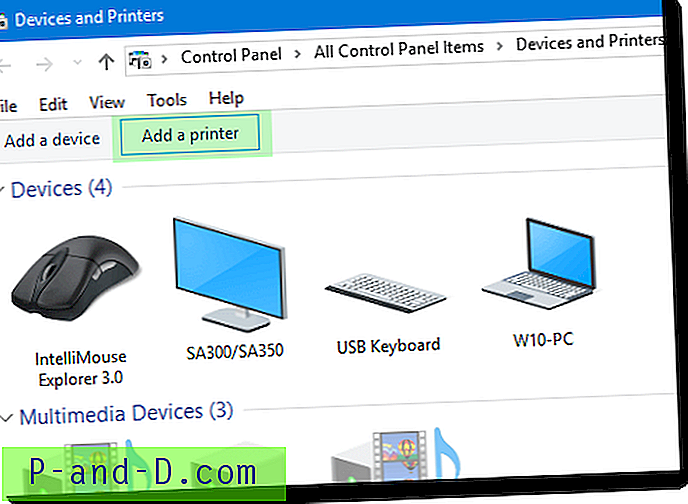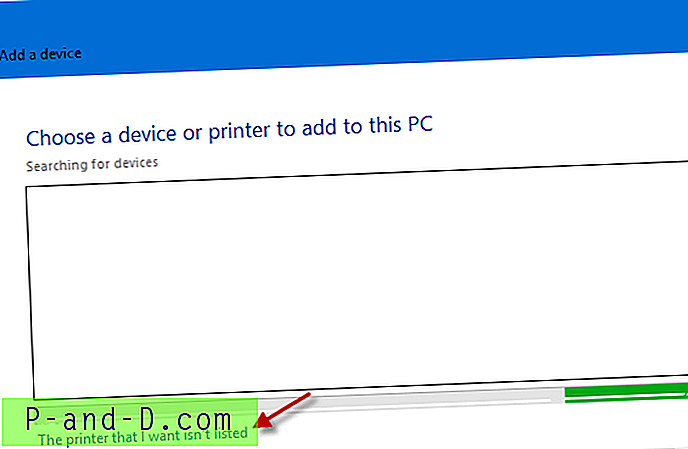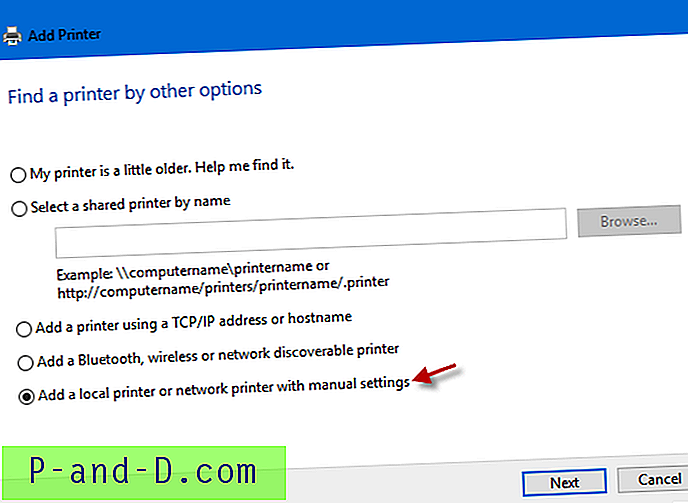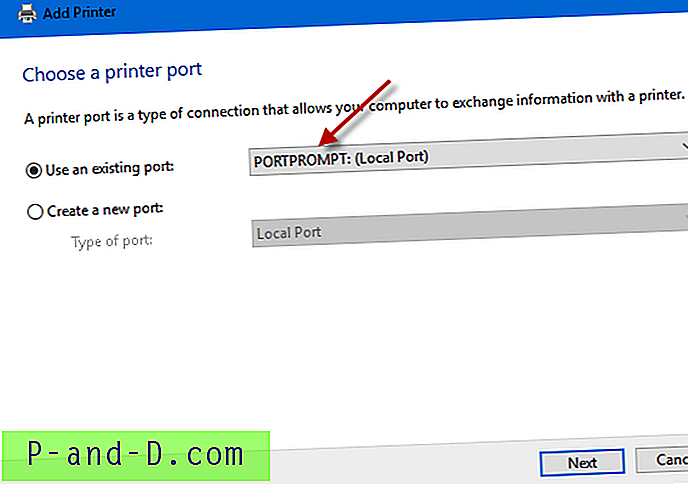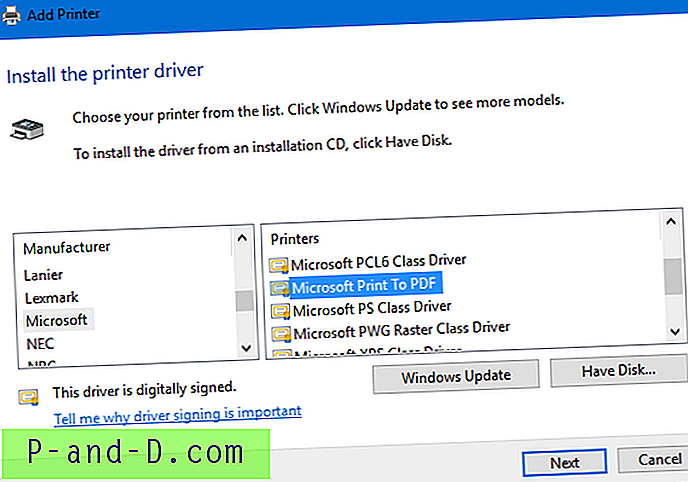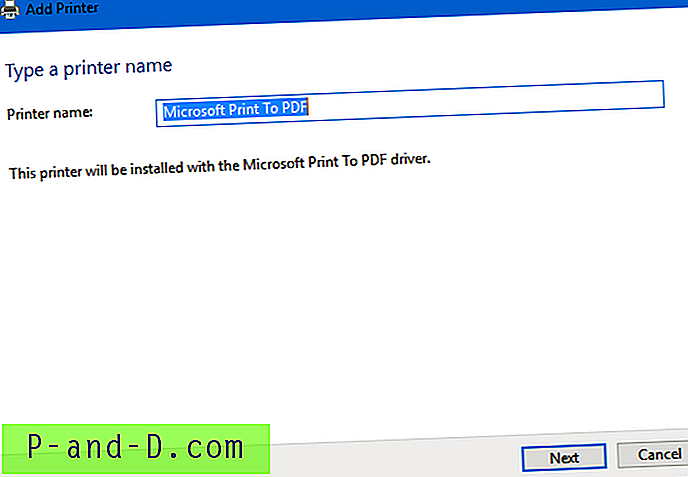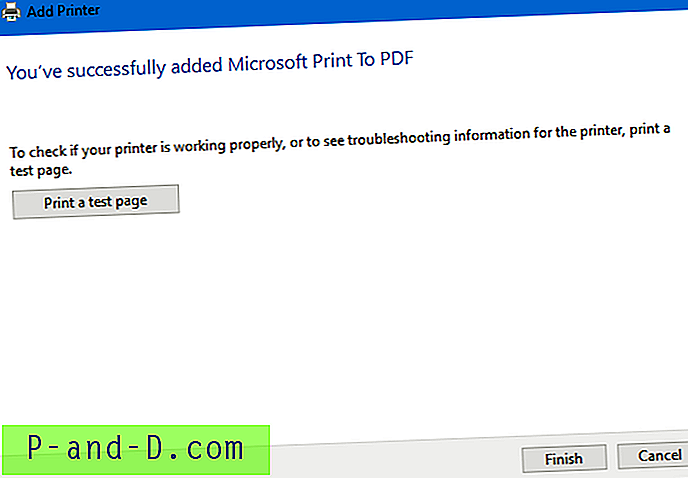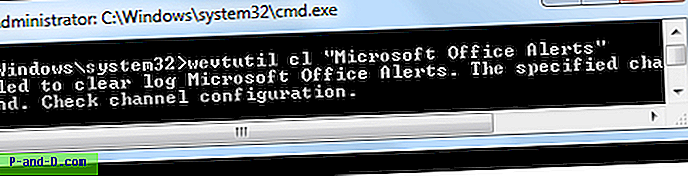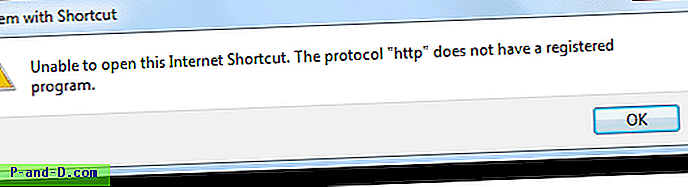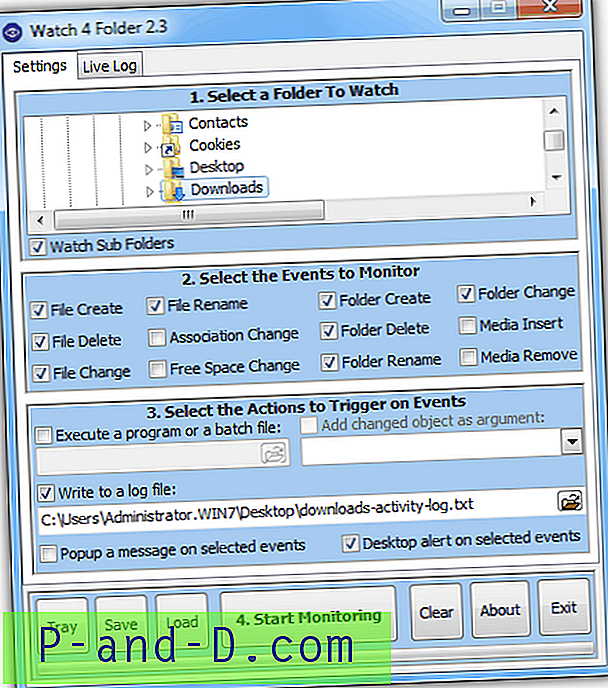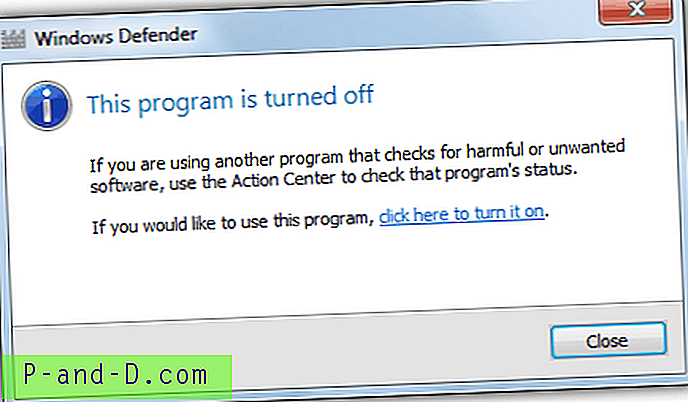Windows 10, como ya sabe, incluye la impresora virtual Microsoft Print to PDF integrada que puede convertir documentos a formato PDF desde cualquier aplicación. Esta publicación explica un par de métodos sobre cómo reinstalar la impresora Microsoft Print to PDF si la ha eliminado accidentalmente.
Cómo reinstalar Microsoft Print to PDF después de eliminarlo accidentalmente
Use uno de estos métodos para reinstalar MS Print to PDF.
Vuelva a instalar Microsoft Print to PDF usando "Características de Windows"
- Haga clic derecho en Inicio y haga clic en Ejecutar
- En el cuadro de diálogo Ejecutar, escriba
optionalfeatures.exey haga clic en Aceptar.
- En el cuadro de diálogo Características de Windows, desmarque Microsoft Print to PDF y haga clic en Aceptar.
- Vuelva a abrir el cuadro de diálogo Características de Windows. Esta vez, active la casilla de verificación Microsoft Print to PDF y haga clic en Aceptar.
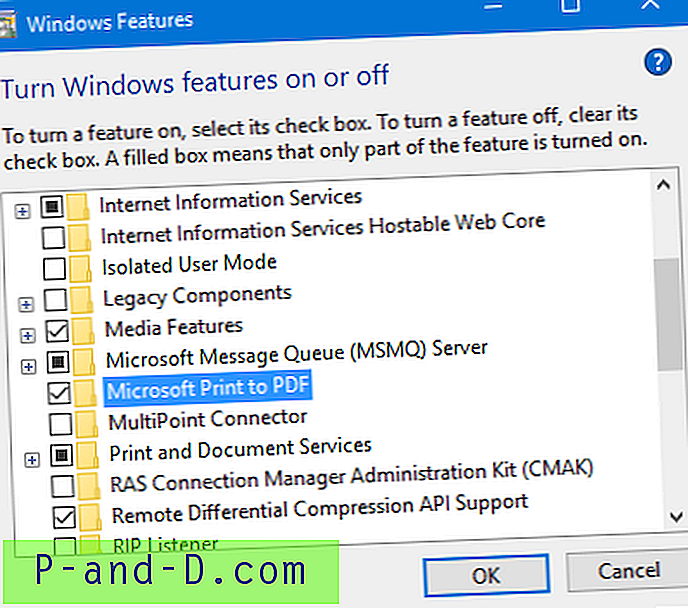
Vuelva a instalar Microsoft Print to PDF con dispositivos e impresoras
- Abra el panel de control clásico desde Inicio, Buscar.
- Haga clic en Dispositivos e impresoras en el Panel de control
- Haga clic en Agregar un botón de impresora en la barra de herramientas.
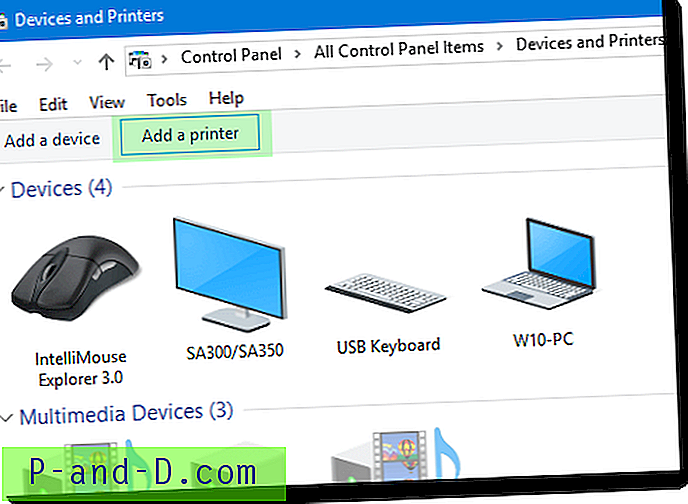
- Windows intentará detectar si hay alguna impresora conectada al sistema. Como Microsoft Print to PDF es solo un controlador, simplemente haga clic en La impresora que quiero no está en la lista y haga clic en Siguiente.
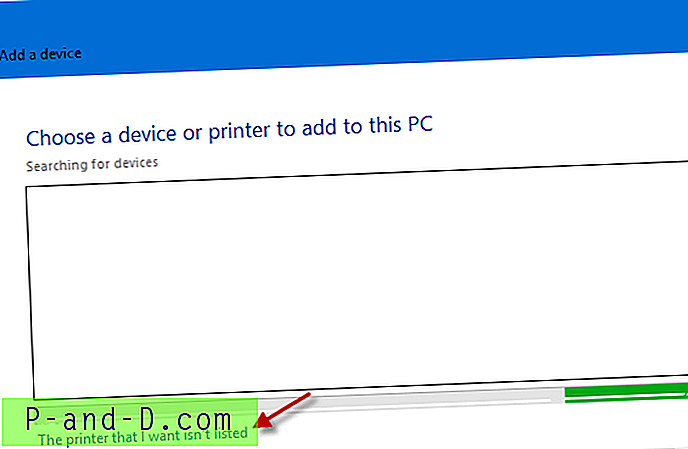
- Haga clic en Agregar una impresora local o impresora de red con configuración manual
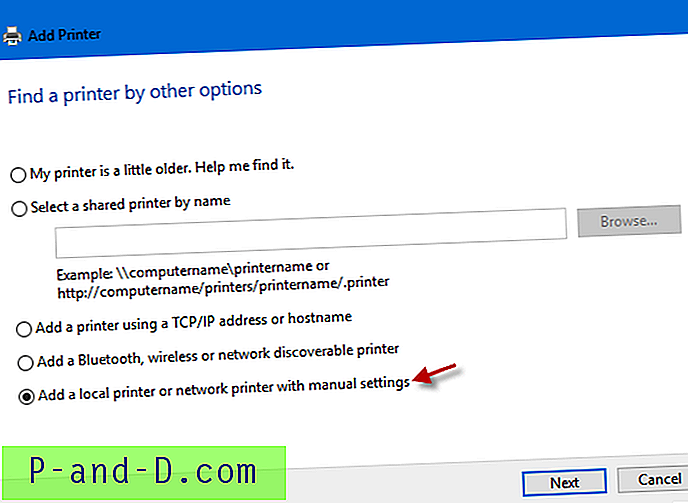
- Elija PORTPROMPT: (Puerto local) del cuadro de lista desplegable y haga clic en Siguiente
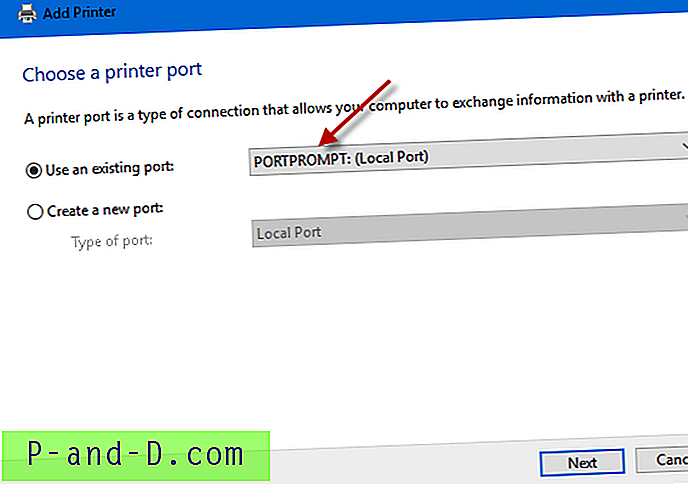
- Seleccione Microsoft en el cuadro de desplazamiento Fabricante y seleccione Microsoft Print to PDF en el panel derecho.
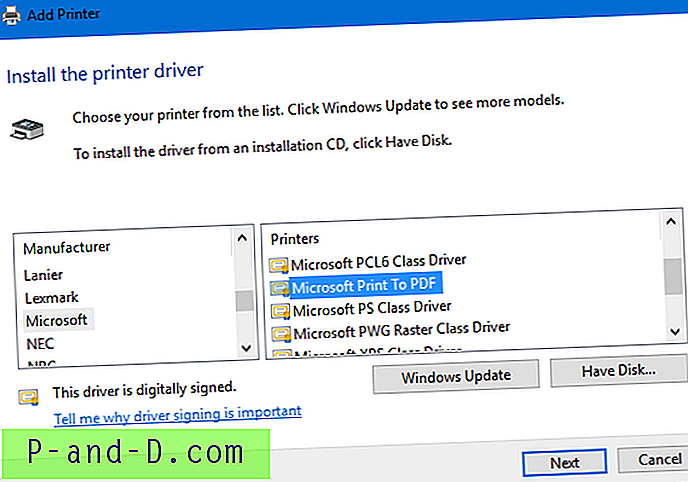
- Haga clic en Siguiente y asigne un nombre o use el nombre predeterminado tal como está.
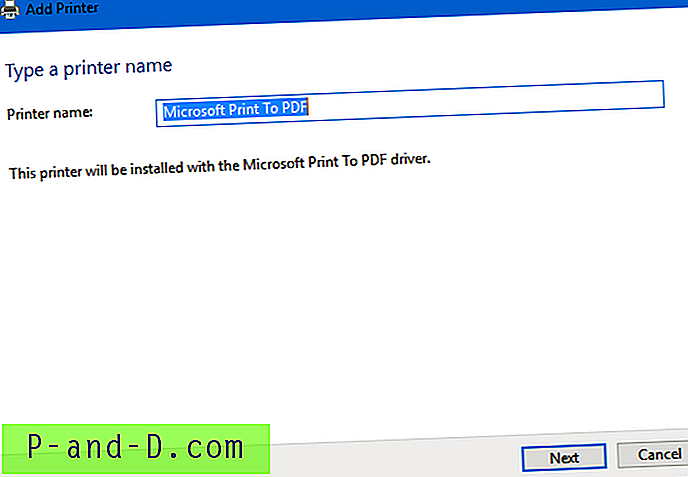
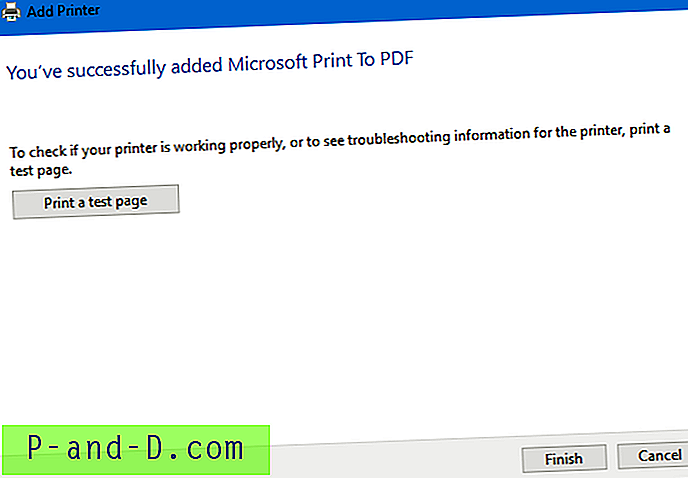
Vuelva a instalar Microsoft Print to PDF con PowerShell
Abra PowerShell.exe como administrador y ejecute el siguiente comando:
Enable-WindowsOptionalFeature -online -FeatureName Printing-PrintToPDFServices-Features -All
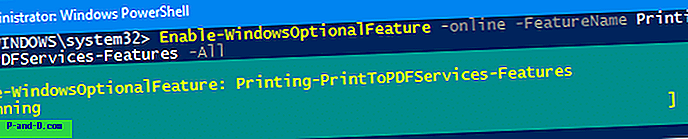
Vuelva a instalar Microsoft Print to PDF con DISM
También puede usar la utilidad DISM para instalar la impresora Microsoft Print to PDF a través de la línea de comandos o reparar una imagen fuera de línea.
Abra una ventana del símbolo del sistema de administrador y ejecute este comando:
dism / Online / Enable-Feature / FeatureName: "Printing-PrintToPDFServices-Features" / NoRestart
Debería ver el siguiente resultado:
Funciones habilitadoras [========================== 100.0% ================ ==========] La operación se completó con éxito.
Esto restaura la impresora Microsoft Print to PDF .