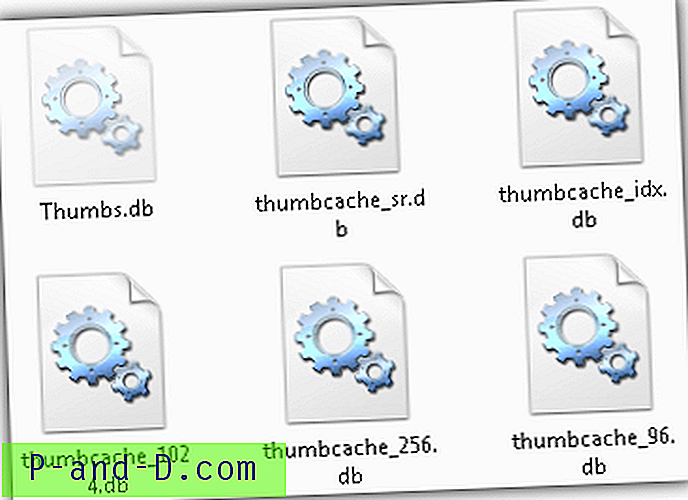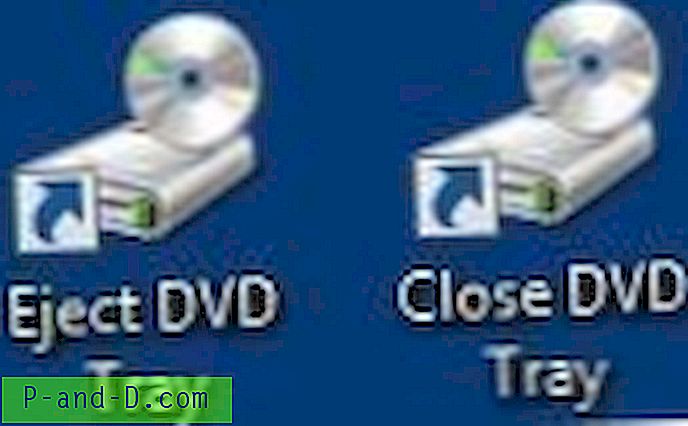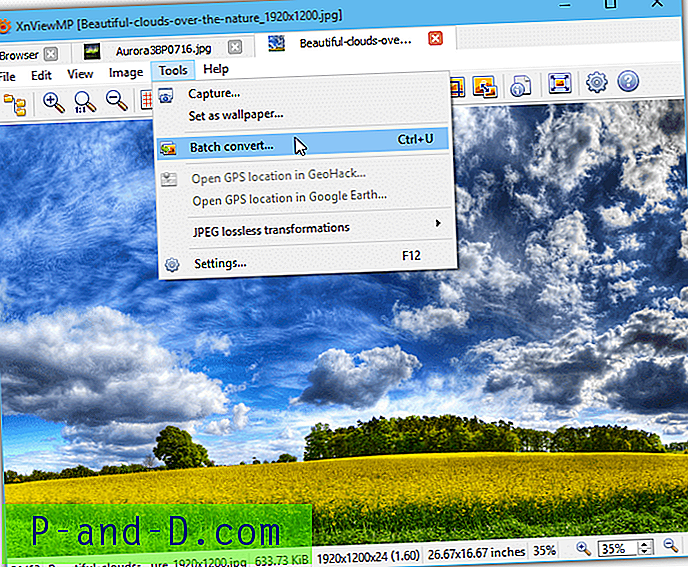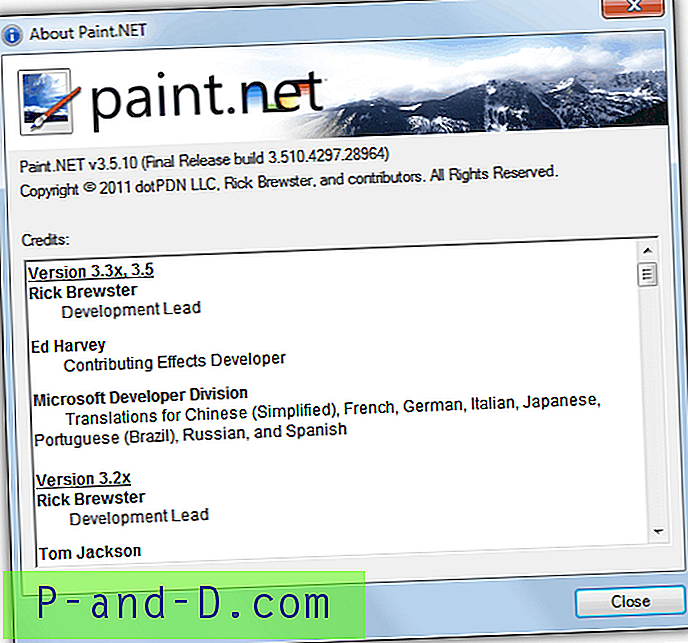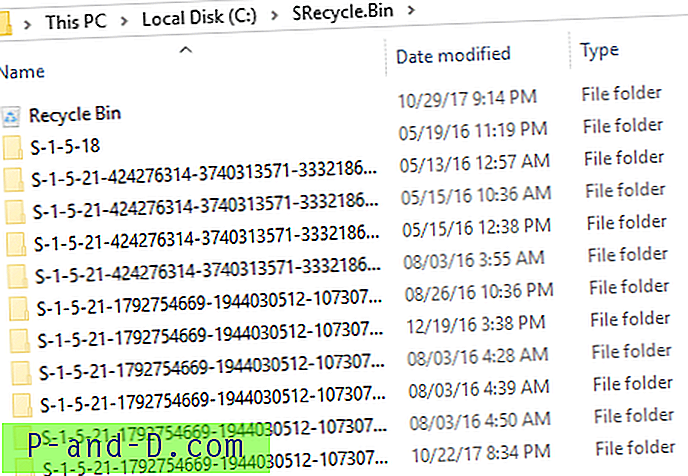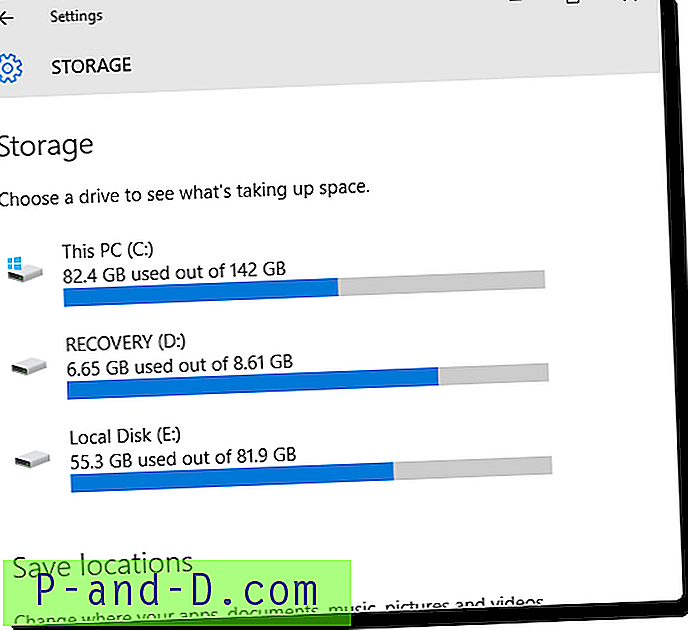Hasta la semana pasada, pensaba que aumentar el tamaño de la ventana de miniaturas de la barra de tareas no es posible de forma nativa en Windows 7 (y Windows Vista). Después de hacer un poco de pirateo en el registro, descubrí que Windows 7 tiene la capacidad de aumentar el tamaño de vista previa en miniatura de forma nativa, y mucho más, a través de ediciones de registro que estoy cubriendo en este artículo. Este truco también funciona en Windows 8 y Windows 10.
Así es como apareció la ventana de vista previa en miniatura de la barra de tareas antes de aplicar la siguiente edición.
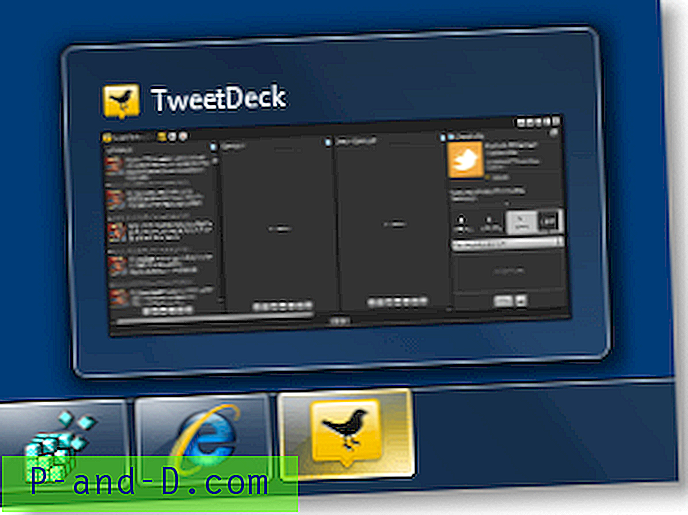
Haga que la vista previa en miniatura de la barra de tareas sea más grande
1. Inicie Regedit.exe y navegue a la siguiente ubicación:
HKEY_CURRENT_USER \ Software \ Microsoft \ Windows \ CurrentVersion \ Explorer \ Taskband
2. Cree un valor DWORD llamado MinThumbSizePx
3. Haga doble clic en MinThumbSizePx y establezca sus datos de valor en consecuencia. Lo configuré en 350 (Decimal) para este ejemplo .
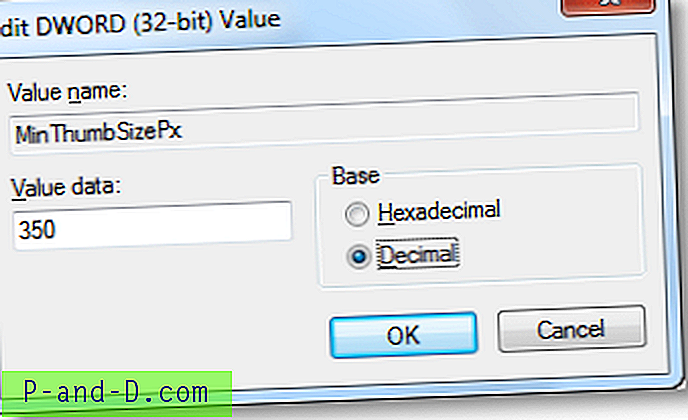
4. Salga del Editor del registro.
5. Cierre sesión y vuelva a iniciar sesión.
Y puede ver a continuación que las miniaturas de la barra de tareas han aumentado de tamaño.
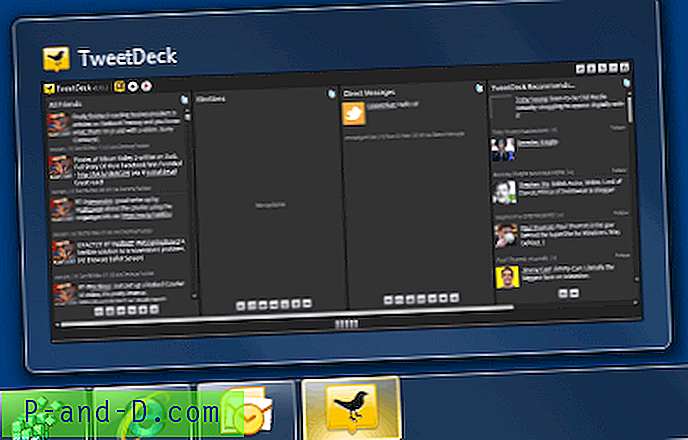
Información Adicional
Del mismo modo, puede ajustar los siguientes valores de registro en la rama de registro "Taskband" y personalizar las vistas previas en miniatura de la barra de tareas según lo necesite. Aquí está la lista completa:
- NumThumbnails
- MinThumbSizePx
- MaxThumbSizePx
- TextHeightPx
- TopMarginPx
- LeftMarginPx
- RightMarginPx
- BottomMarginPx
- ThumbSpacingXPx
- ThumbSpacingYPx
Todos los valores de píxeles se establecen en "Decimal" con el Editor del Registro.
NumThumbnails
Esta configuración especifica cuántas miniaturas se mostrarán para un elemento. Por defecto, cuando abre cinco instancias de un programa (por ejemplo, el Bloc de notas), se muestran cinco miniaturas, una para cada instancia ... y así sucesivamente hasta el límite que su monitor puede admitir. Por encima del límite, apila los artículos. Si el valor de NumThumbnails se establece en 10 (decimal), las vistas previas en miniatura solo se muestran si tiene <= 10 ventanas de programa. Abrir más de 10 ventanas hará que los elementos se apilen.
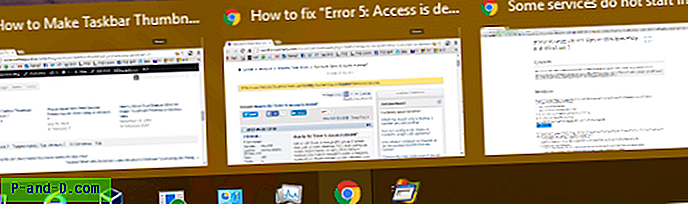
NumThumbnails establecido en 2, si hay más de 2 ventanas, todas se apilan como se muestra:
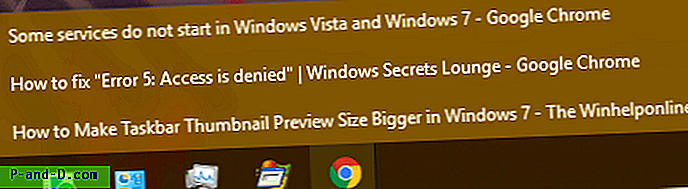
MinThumbSizePx
Consulte la parte superior del artículo anterior para obtener una ilustración.
MaxThumbSizePx
Especifica el tamaño máximo de miniatura en píxeles. Por ejemplo, si está configurado en 500, las miniaturas se muestran por defecto en 500 px. No pude encontrar la diferencia entre MinThumbSizePx y MaxThumbSizePx, pero si ambos existen, MaxThumbSizePx tiene prioridad.
TextHeightPx
Especifica la altura del texto del título de la ventana en la vista en miniatura. No hubo cambios significativos en la IU.
TopMarginPx
Especifica el margen superior para ventanas apiladas.
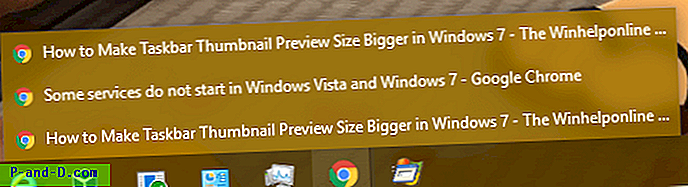
... con el valor establecido en 10, así es como se veía:
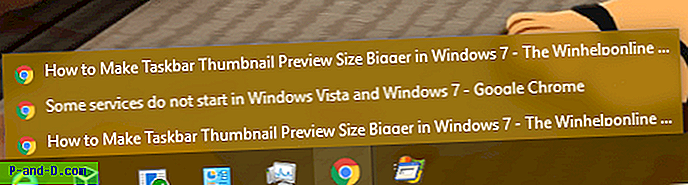
ThumbSpacingXPx
Especifica el espacio entre cada miniatura.
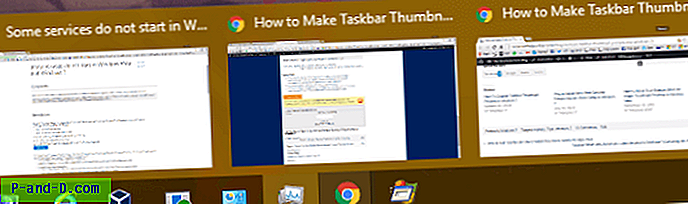
... con el espaciado establecido en 15, se veía a continuación:
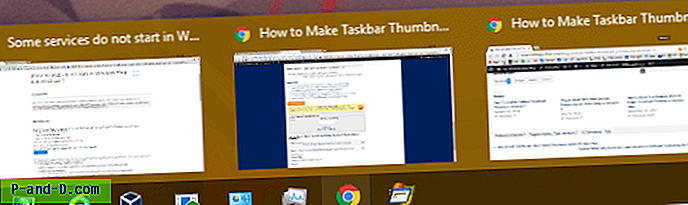
ThumbSpacingYPx
Especifica el espacio vertical entre los elementos apilados.
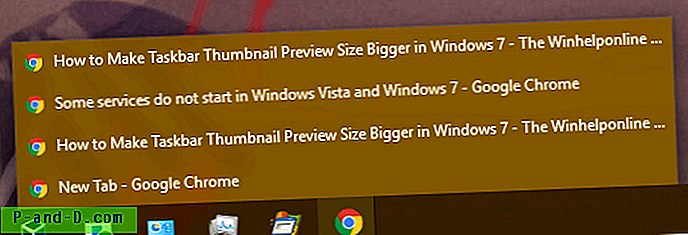
Establecerlo en 30 lo hizo ver feo, así:
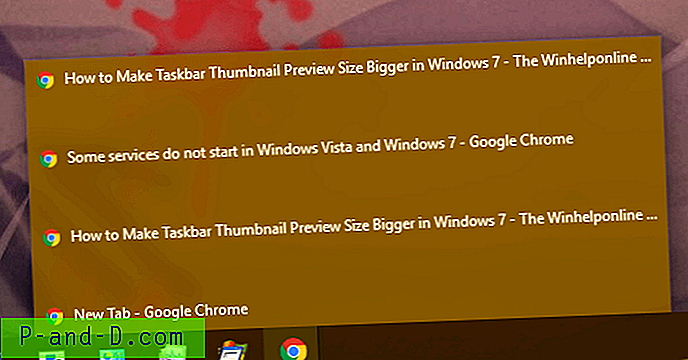
En cuanto a los otros tres valores LeftMarginPx, RightMarginPx y BottomMarginPx, no pude encontrar ningún cambio significativo en la interfaz de usuario. Puede ser que requieran pruebas elaboradas con diferentes rangos de valores.
Nota del editor: en Windows Vista, la característica fue puesta a disposición por un pequeño programa llamado Vista Thumbnail Sizer de Andreas Verhoeven, que fue anunciado por el sitio web How-To Geek.