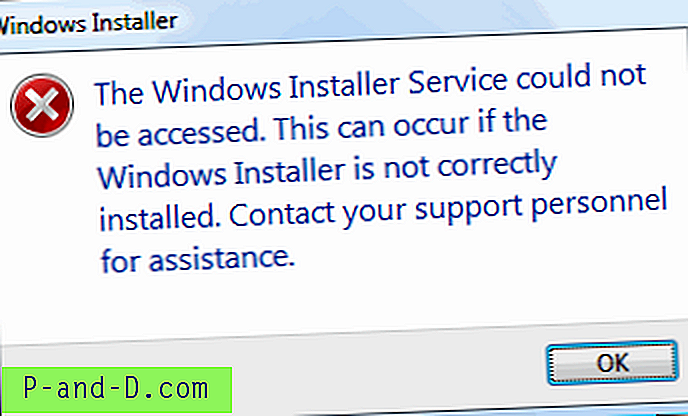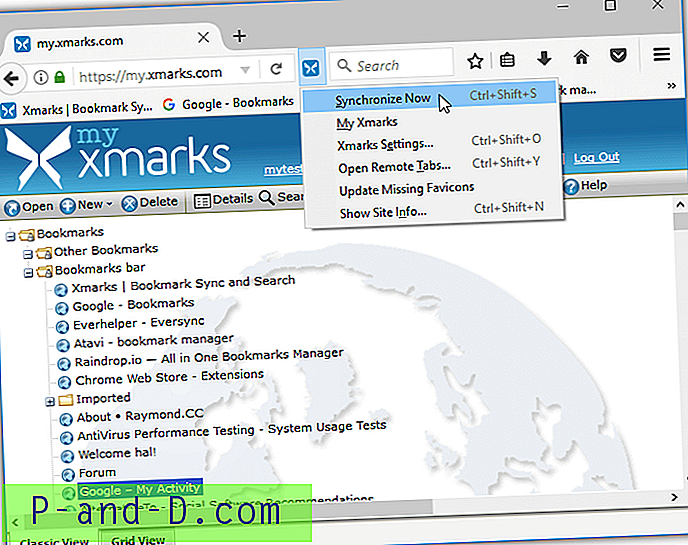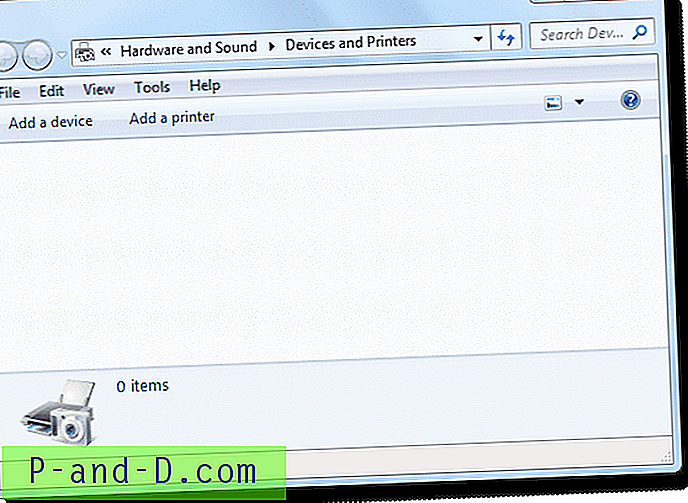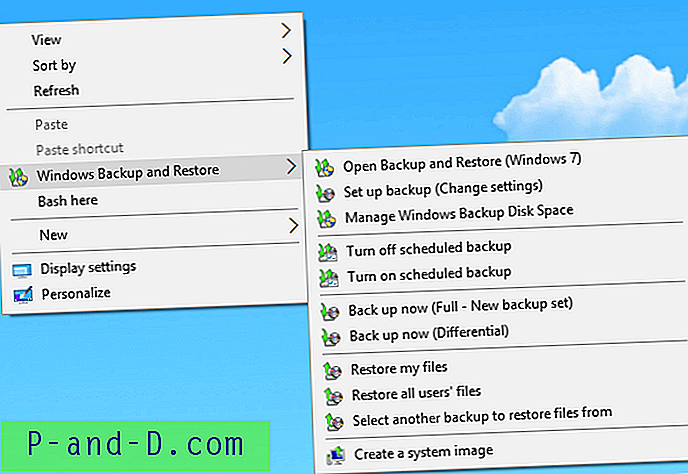Si la contraseña de su cuenta de usuario incluye números, cada vez que necesite habilitar la tecla Bloq Num para escribir la contraseña con el teclado numérico. Puede, con una simple edición del registro, hacer que Windows siempre habilite NumLock en la pantalla de inicio de sesión (así como en la pantalla de bloqueo) en cada inicio. La edición del registro funciona en cualquier versión de Windows, incluido Windows 10.
Primero, pruebe el siguiente método que funciona para algunos usuarios.
Inicie Windows y, en la pantalla de inicio de sesión, active NumLock. Haga clic en el botón de encendido en la pantalla de inicio de sesión y reinicie Windows. Después de reiniciar Windows, NumLock se habilita automáticamente en la pantalla de inicio de sesión. Sin embargo, este método no funcionó cuando probé en varias compilaciones de Windows 10.
Aquí está la edición del registro que habilita automáticamente NumLock en cada inicio.
Bloq Num: habilitar siempre en el inicio
Inicie el Editor del registro (regedit.exe) y vaya a:
HKEY_USERS \ .DEFAULT \ Panel de control \ Teclado
Cree un valor de cadena denominado InitialKeyboardIndicators
Asigne los datos de valor para InitialKeyboardIndicators en consecuencia, como se muestra a continuación:
- Configúrelo en
2(para Windows 7)80000002en80000002(para Windows 8 y Windows 10)

Salga del Editor del registro y reinicie Windows.
Como Windows habilita de forma predeterminada el Inicio rápido, deberá "reiniciar" el sistema (en lugar de apagarlo y comenzar manualmente) para que los cambios surtan efecto.
Aquí hay otros datos posibles que puede usar para el valor de cadena InitialKeyboardIndicators.
| Datos | Descripción |
| 0 0 | Apague todos los indicadores (NumLock, CapsLock y ScrollLock) |
| 1 | Encienda CapsLock |
| 2 | Activa NumLock |
| 3 | Active CapsLock y NumLock en |
| 4 4 | Active ScrollLock |
| 5 5 | Active CapsLock y ScrollLock en |
| 6 6 | Active NumLock y ScrollLock en |
| 7 7 | Encienda todos los indicadores: NumLock, CapsLock y ScrollLock. |
Src: Tweaks.com
Tenga en cuenta que en Windows 8 y versiones posteriores, debe usarlo en el formato 80000000, 80000001, 80000002 y así sucesivamente para 0, 1 y 2 respectivamente.