El método abreviado de teclado Alt + Tab más útil y más utilizado ha estado allí desde la era de Windows 3.1. Si usted es principalmente un usuario del mouse y desea abrir la pantalla de cambio Alt + Tab usando acceso directo o script, esta publicación le indica cómo hacerlo en Windows 7 y versiones posteriores, que incluye Windows 10.

Windows Vista introdujo una versión más elegante del conmutador de tareas llamado Flip3D, que se invoca usando la combinación de teclas WinKey + Tab o haciendo clic en el acceso directo de la barra de tareas. Flip3D se dejó caer en Windows 8 y superior.
En Windows 8, WinKey + Tab solo enumera las aplicaciones de metro. Mientras que en Windows 10, abre el modo "Vista de tareas" en el que puede cambiar ventanas, así como crear nuevos escritorios virtuales o cambiar a un escritorio virtual existente.
Aunque surgieron los sofisticados conmutadores de tareas "Flip3D" y "Vista de tareas", muchos usuarios todavía prefieren el clásico conmutador de ventanas para cambiar las ventanas del programa, debido a la fuerza del hábito o porque es mucho más rápido.
Inicie Alt + Tab Switcher usando Script o línea de comandos
Tanto Flip3D como la vista de tareas tienen un acceso directo a la barra de tareas de forma predeterminada, pero el conmutador Alt-Tab no tiene uno. Aquí está cómo crearlo.
Método 1: Usando Windows Script
Copie las siguientes líneas en el Bloc de notas y guarde el archivo con una extensión ".vbs", diga "switcher.vbs".
Set WshShell = WScript.CreateObject("WScript.Shell") WshShell.SendKeys "^%{TAB}" Cree un acceso directo a la secuencia de comandos con el prefijo "wscript.exe" como se muestra a continuación:
wscript.exe d: \ scripts \ switcher.vbs
Personalice el icono de acceso directo como desee.
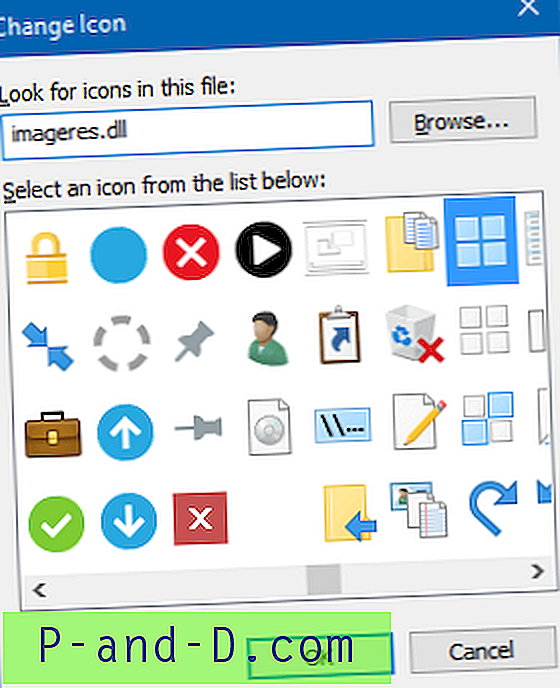
Puede fijar el acceso directo al menú Inicio o a la Barra de tareas si así lo prefiere.
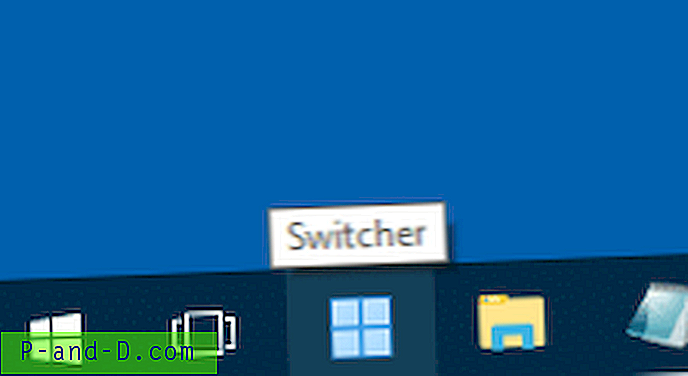
Al hacer doble clic en la secuencia de comandos o en el icono de la barra de tareas, se abrirá el conmutador Alt-Tab y se mantendrá en la pantalla hasta que seleccione una ventana o cierre el conmutador haciendo clic con el mouse.
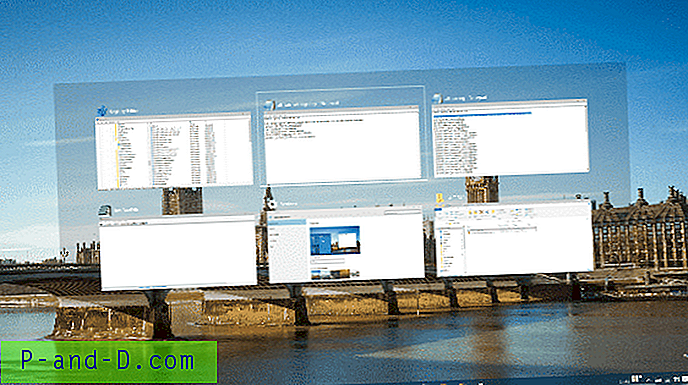
Método 2: usar NirCmd
Si está utilizando la excelente herramienta de automatización multipropósito NirCmd, puede crear un acceso directo con el siguiente objetivo:
nircmd sendkeypress ctrl + alt + tab
Personalice el icono de acceso directo y coloque o ancle el acceso directo donde lo desee.
La secuencia de comandos anterior y los métodos de línea de comandos NirCmd envían la pulsación de tecla: Ctrl + Alt + Tabulador.
Alt + Tab vs. Ctrl + Alt + Tabulador
Cuando presiona Alt + Tab en el teclado, con la tecla Alt sin soltar, el conmutador de ventana permanece en la pantalla. Al soltar la tecla Alt, se cerrará el conmutador de ventanas, y la última aplicación a la que accedió aparece al frente con el foco de la ventana activa.
Mientras que, al presionar Ctrl + Alt + Tab, se inicia el conmutador de ventana y lo mantiene en la pantalla incluso si se sueltan las teclas. El conmutador permanece en la pantalla hasta que el usuario realiza una selección, presiona {ESC} o hace clic en un área que está fuera de la cuadrícula del conmutador.
Artículo relacionado: Esta publicación ¿Cómo hacer que el fondo Alt + Tab sea completamente transparente? puede ser de su interés.
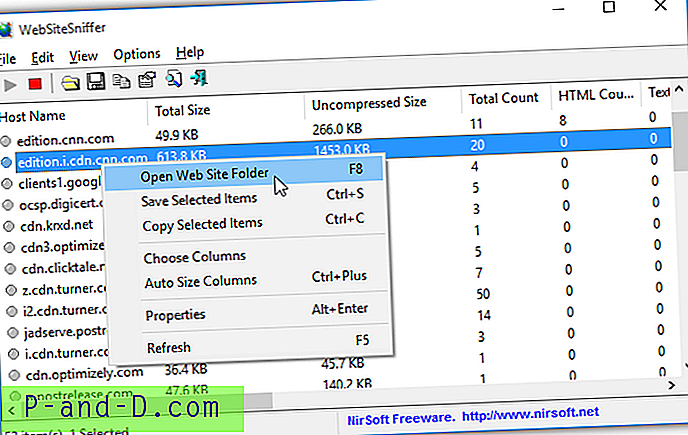
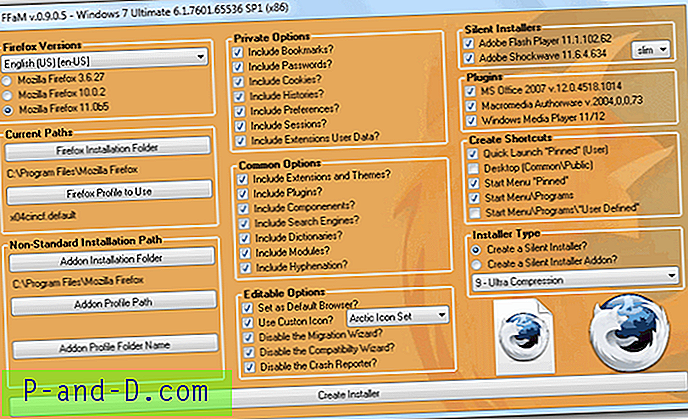

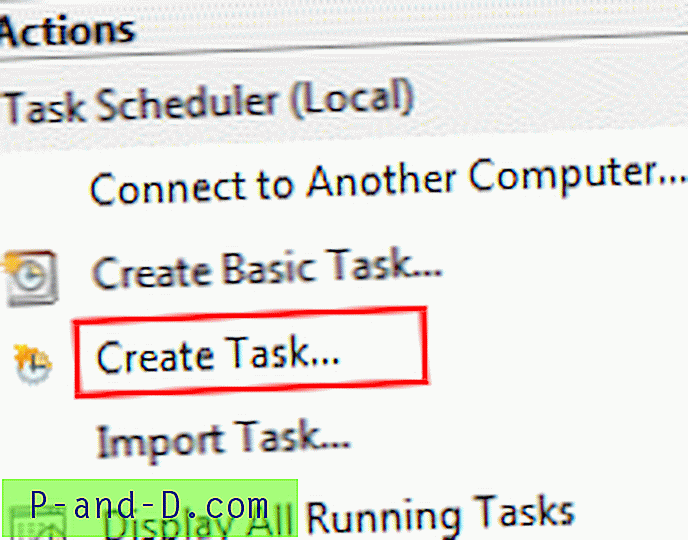
![Reciba notificaciones cuando Windows 10 traiga una nueva imagen de Spotlight cada vez [Pantalla de bloqueo]](http://p-and-d.com/img/utilities/254/get-notified-when-windows-10-brings-new-spotlight-image-every-time.jpg)